이번 글의 핵심은
1. 스프링 부트 프로젝트 설정
2. 빌드 자동화 툴을 이용한 라이브러리 설정
3. 롬복
4. 포스트맨을 이용한 API 테스팅
이렇다.
자바설치
최초 자바를 설치하는 것부터 시작을 하고 이클립스를 설치하는 것까지 해보겠다.
윈도우즈환경에서 개발한다면 윈도우 + r을 눌러 cmd를 실행해주자
그리고 java -version 을 눌러 자바 버전을 확인해 주자

필자는 현재 설치가 되어있어 16.0.1이 나타난다. 설치하지 못한사람들은 이화면이 안뜰것이다. 설치를 해주도록 하자
https://www.oracle.com/java/technologies/downloads/
해당 사이트에서 다운을 받아보자,
이클립스 설치
https://www.eclipse.org/downloads/
Eclipse Downloads | The Eclipse Foundation
The Eclipse Foundation - home to a global community, the Eclipse IDE, Jakarta EE and over 375 open source projects, including runtimes, tools and frameworks.
www.eclipse.org
여기서 이클립스를 설치하면 되겠다. 현재 2021-09를 쓰고있다. 그런데 어디선가 아직도 루나를 쓰고있다는 소문이;;
나는 2021-06버전을 쓴다. 여기에 완전히 내식으로 설정을 해놓아서 또 설치하기 두렵다...ㅋㅋ
스프링부트 프로젝트 설정
스프링 프로젝트는 스프링 부트가 제공하는 툴 https://start.spring.io/ 에서 원하는 라이브러리를 선택한 후 프로젝트를 생성할 수 있다.!!

프로젝트는 그래들, 언어는 자바, 스프링붓 버전은 디폴트 값인 2.5.6
프로젝트 메타데이터는 뭐 별 필요없이 넘어가고...
디펜던시는 위처럼 해주었다. 나중에 더 추가해주면 되니 지금은 당장 필요한 기능만 넣어주었다.

해당 빈칸들을 채워주고 밑의 화면이다. 제너레이트 쉐어, 익스플로어가 있다.
익스플로어를 본다면

위의 화면을 볼수 있다.
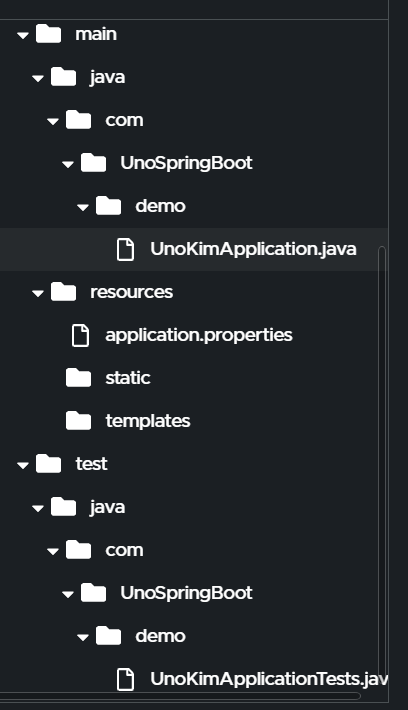
메뉴도 꽊꽊찬상태이다.
오케이 이제 추출을 해서 해당 파일을 원하는 곳에 저장하고, 압축을 풀던지 해주자!
나는 다운로드를 할것이다.
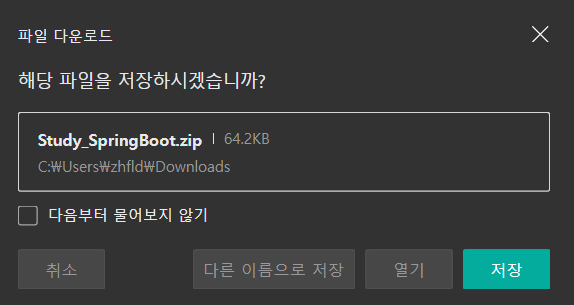

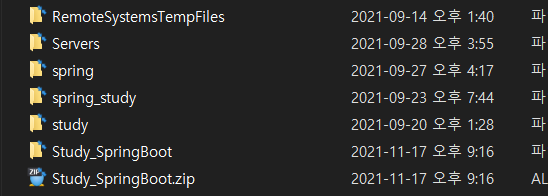
본인은 결국 다운로드했고, 다운로드 한 알집을 기존 sts 워크스페이스가 있는 곳으로 옮기고 알집을 풀었다.
그리고 demo라는 이름이 너무 쌈마이가 느껴져 좀 명확하게 바꿔준뒤 깃허브에 올리도록 하겠다.
이클립스에서 프로젝트 import 하기
압축 해제한 프로젝트를 이클립스에 열려면 이클립스를 실행한 후 File -> import를 선택한다.
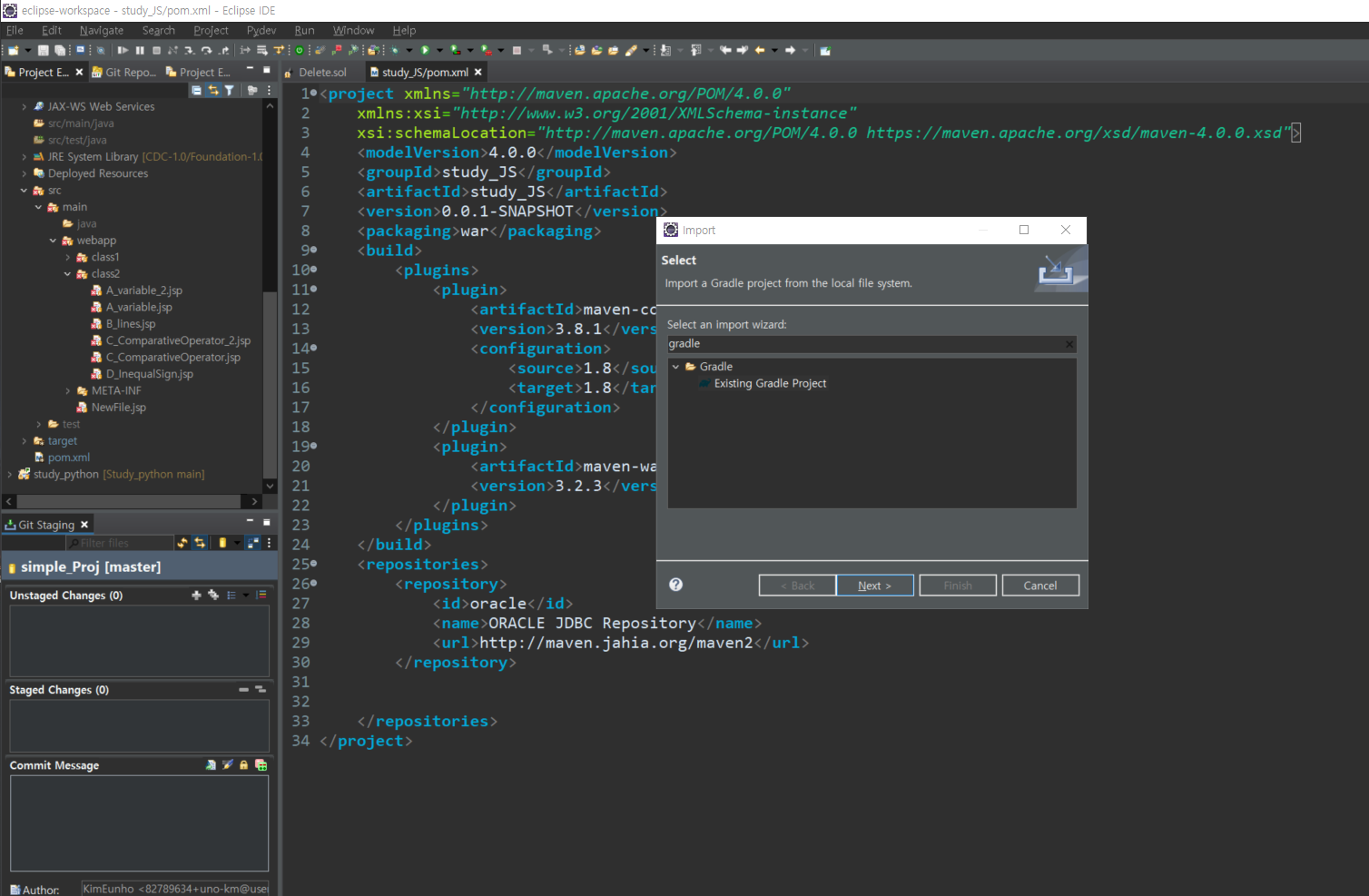
Gradle -> Existing Gradle Project를 선택한다.
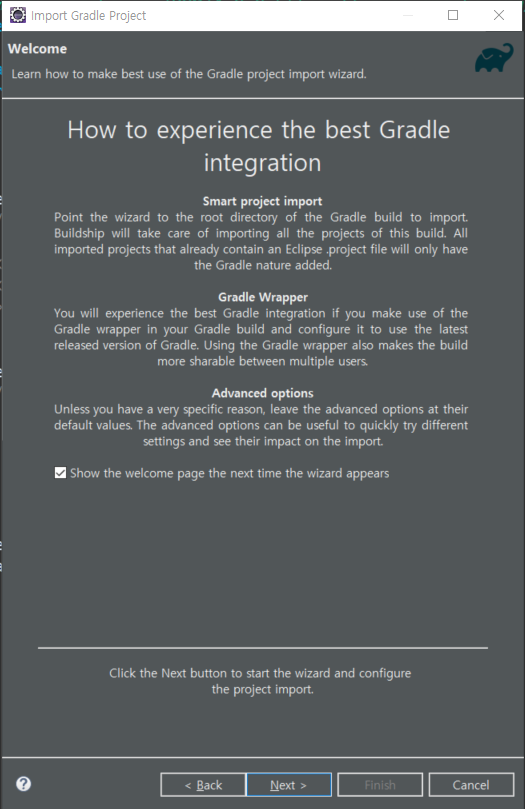
음... 어 환영한단다. 대충 똑똑하게 프로젝트에 빌드가 들어간다는 것과 빌드를 공유하고... 옵션이 잘갖추어져있다. 이런것같다. 넘어가자
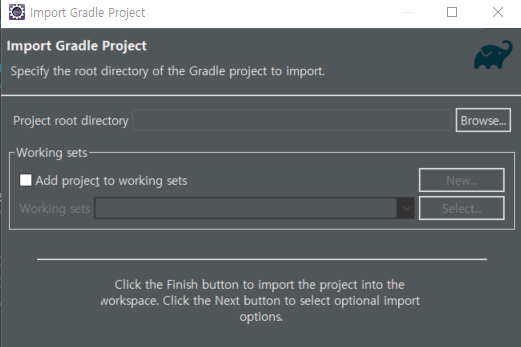
이제 드디어 나왔다. 여기서
맨위 프로젝트 루트 디렉토리에 해당 그래들이있는 것을 놓아보자

내 루트는 C:\Users\zhfld\Documents\sts_work\Study_SpringBoot
이런식이다.
브러우저를 넣어주고 넥스트를 해보자
그럼 임포트 옵션즈가 나타난다.

상단의 오버라이드 워크스페이스 셋팅즈를 체크한 후 그래들 디스트리뷰션에서 그래들 월페이퍼를 선택한다.
이 이유는 우리가 윈도우에 그래들을 설치하기 않았기 때문이다.
대신 스프링 이니셜라이저가 프로젝트를 다운받을 때 그래들류 라는 프로그램을 다운받는데
이때 그래들류가 바로 그래들 래퍼다. 따로 그래들을 설치할 필요 없이 똔느 이미 설치된 그래들 버전과의 호환 문제 방지를 위해 프로젝트 내의 그래들래퍼를 사용하는 것이다.
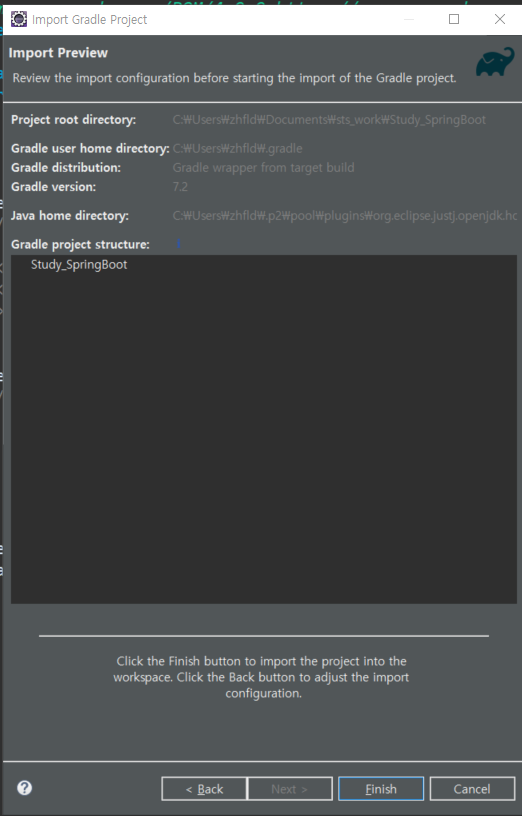
이렇게 생성을 하면 밑의 사진들 처럼 나온다.
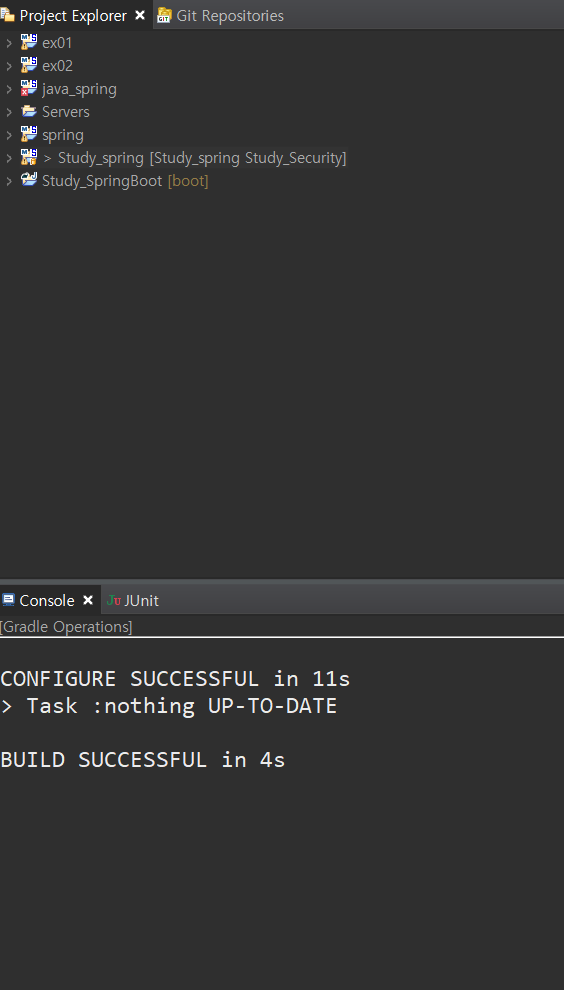

깃허브에 등록(?) 연동(?)
이제 만들었으니 깃허브와 연동을 해보자

맨 우측 초록색 뉴를 눌러주자

그리고 밑에 이그노어라던가 라이선스 리드미는 추가하지않아도된다.

그럼 다음과 같은 화면이 나온다.
해당 주소를 카피해주고
이클립스로 돌아가 깃 리파지토리즈 윈도우에서

해당 빨간색 동그라미의 버튼을 눌러준다.

그럼 웹서버의 깃리파지토리를 로컬로 복사해오는 것이다. 이때 맨밑의 권한은
본인의 진짜 깃허브 이메일을 쓰고 패스워드는 키를 발급받아 사용하도록하자!
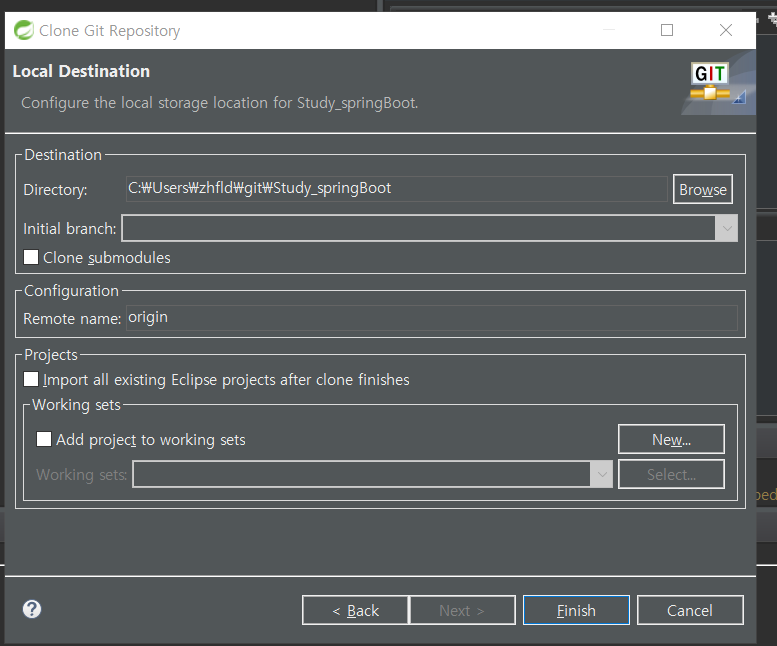
안에 아무것도 없어서 그냥 빠르게 넥스트를 해주면 해당화면을 볼수있다. 여기도 피니쉬를 눌러 종료해주자
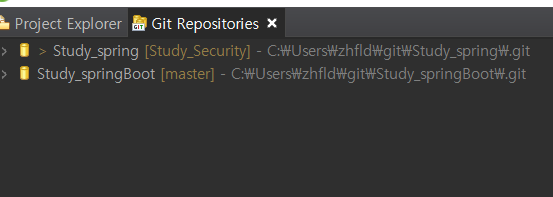
그럼 리파지토리가 복사가 되었음을 알수가있다.
다시 프로젝트 익스플로어로 돌아가
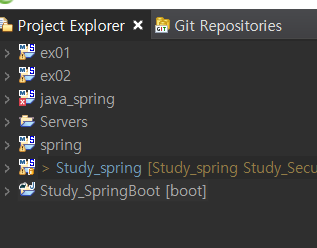
생성한 프로젝트를 오른쪽 마우스로 클릭 -> 팀 을누르고 쉐어 프로젝트를 눌러주자
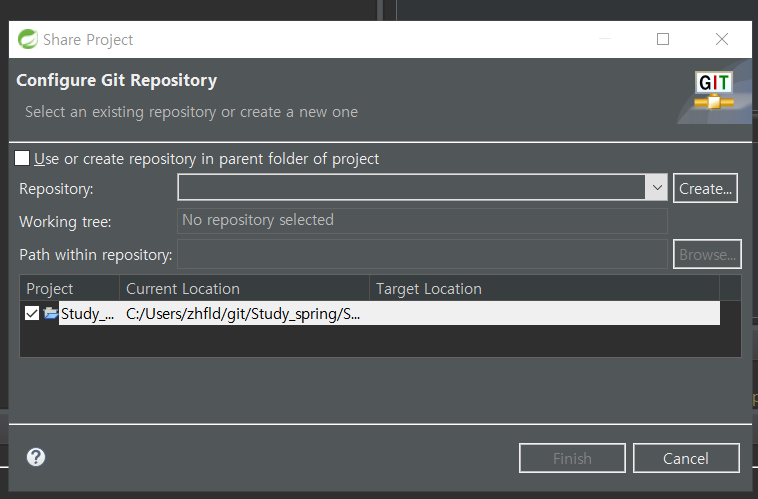
해당화면에서 리파지토리의 아래 꺾쇠 버튼을 눌러주면 해당 깃리파지 토리가 나온다.
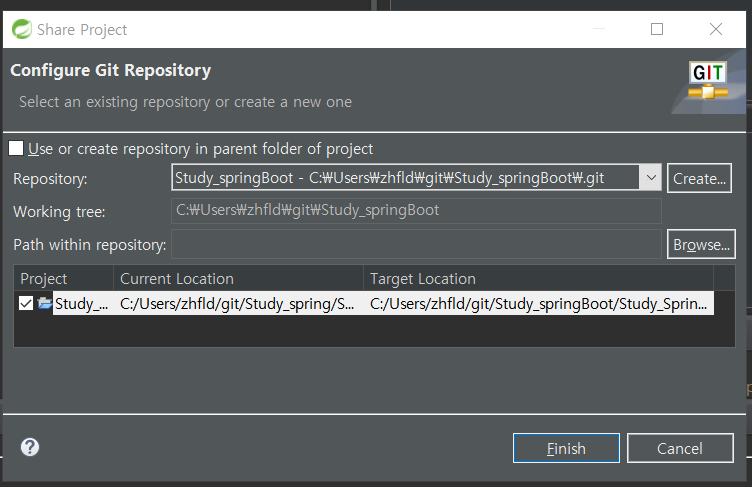
워킹트리가 옳게 되었고 그럼 피니쉬를 해주자

스터디 스프링 부트리파지토리의 마스터라는 뜻으로 생겼다. 아직 웹쪽은 파일이 없는상태이다. 이걸이제
로컬리파지토리와 웹서버를 동기화를 해주기위해 커밋을 해보자
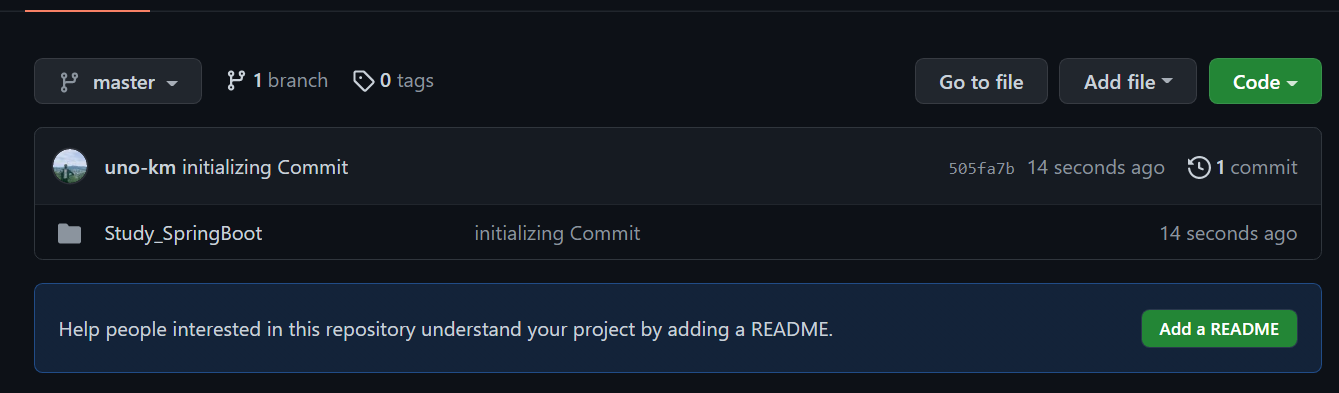
오케이! 깃허브와 연동되었다!
이제 마지막으로 해당 리포지토리를 조금 꾸며보자(??)

Todo기능이있는 프로젝트이다. 템플릿은 기본적인 칸반형식을 두었다. 간단하게 기능별로 넘어갈수있도록 하고 해당
기능들이 끝나면 다음기능구현으로 넘어가는 식으로 하기 위해서다.
이걸 폭포수...
그리고 마지막으로 이건 개인 취향일 수 있지만 개발단계별로나 개발별로 브랜치를 나누어서 개발하는게 개인적인
취향? 이다. 그래서

앞으로 백엔드에 관한거나 그런것들은 해당 브랜치에서 구현하고 나중에 풀리퀘스트를 하면서 개발될 예정이다.
'Spring boot 프로젝트 기록 > 1. 백엔드 개발' 카테고리의 다른 글
| 기본 쿼리와 쿼리 작성 방법 (0) | 2021.11.26 |
|---|---|
| 서비스 레이어 : 비즈니스 로직 (0) | 2021.11.24 |
| 매개변수를 넘겨받는 방법 (0) | 2021.11.23 |
| 백엔드 서비스 아키텍처 (0) | 2021.11.22 |
| 실행, 라이브러리추가, 포스트맨 API추가 (0) | 2021.11.18 |





댓글