안녕하세요~!!ㅎㅎㅎ
오늘은 MySQL 을 설치하는 방법에 대해서 메모성으로 글을 남겨보겠습니다.
그래도 이미지와 간단한 설명 위주로 등록해서 다른분들도
제 포스팅을 보면서 천천히 따라하신다면 성공적으로 설치 하실 수 있게 작성해보겠습니다!!

1. MySQL 다운로드
MySQL을 다운받기 위해서는
https://dev.mysql.com/downloads/file/?id=514051
MySQL :: Begin Your Download
The world's most popular open source database Contact MySQL | Login | Register
dev.mysql.com
에 접속하시고 다운받으셔야합니다.
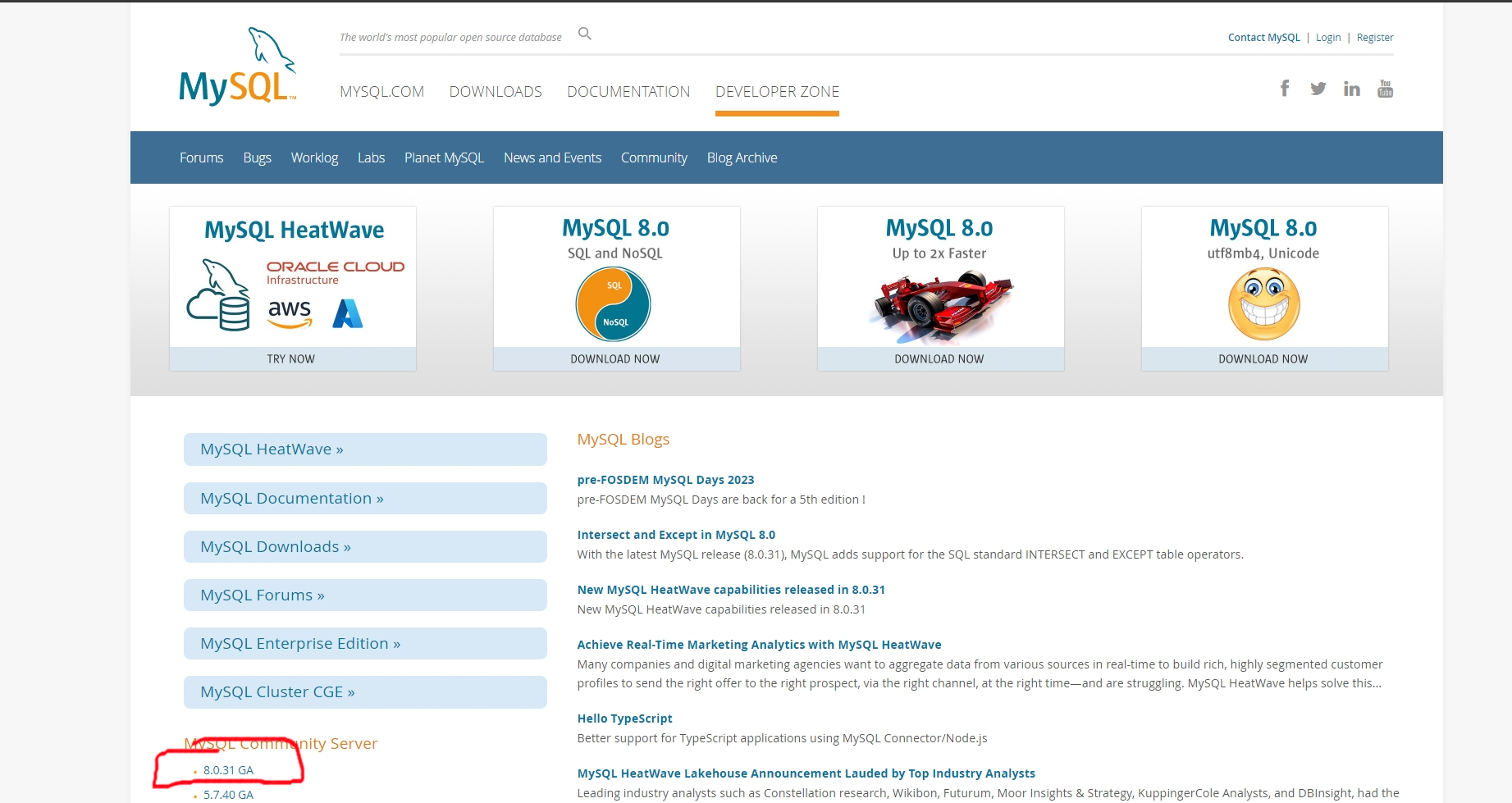
2022년 11월 14일 기준으로 현재 페이지에 8.0.31 버전으로 설치해봅시다.
https://dev.mysql.com/downloads/installer/
MySQL :: Download MySQL Installer
Select Operating System: Select Operating System… Microsoft Windows Select OS Version: All Windows (x86, 32-bit) Windows (x86, 32-bit), MSI Installer 8.0.31 5.5M (mysql-installer-web-community-8.0.31.0.msi) MD5: 7a83203e24f873b49fa2df2f1a58eca6 | Signatu
dev.mysql.com
OS 버전 선택해주시고
그 이후에 해당 집아카이브의 다운로드 버튼을 눌러줍니다.
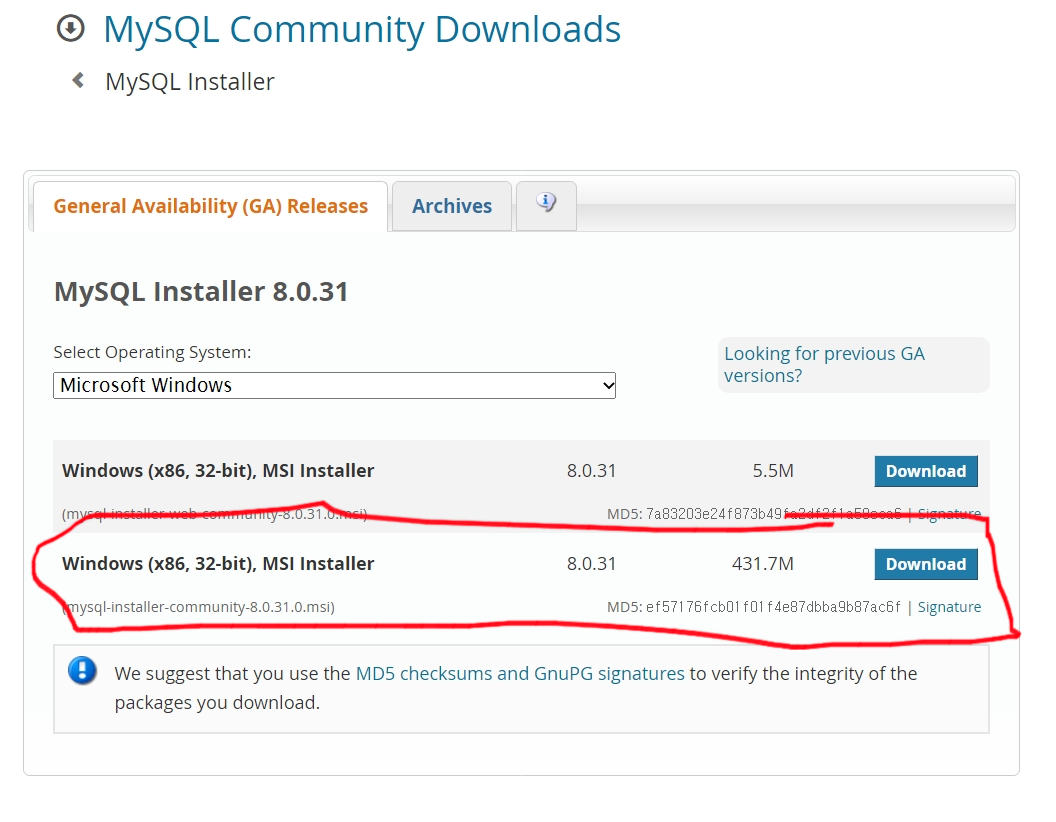
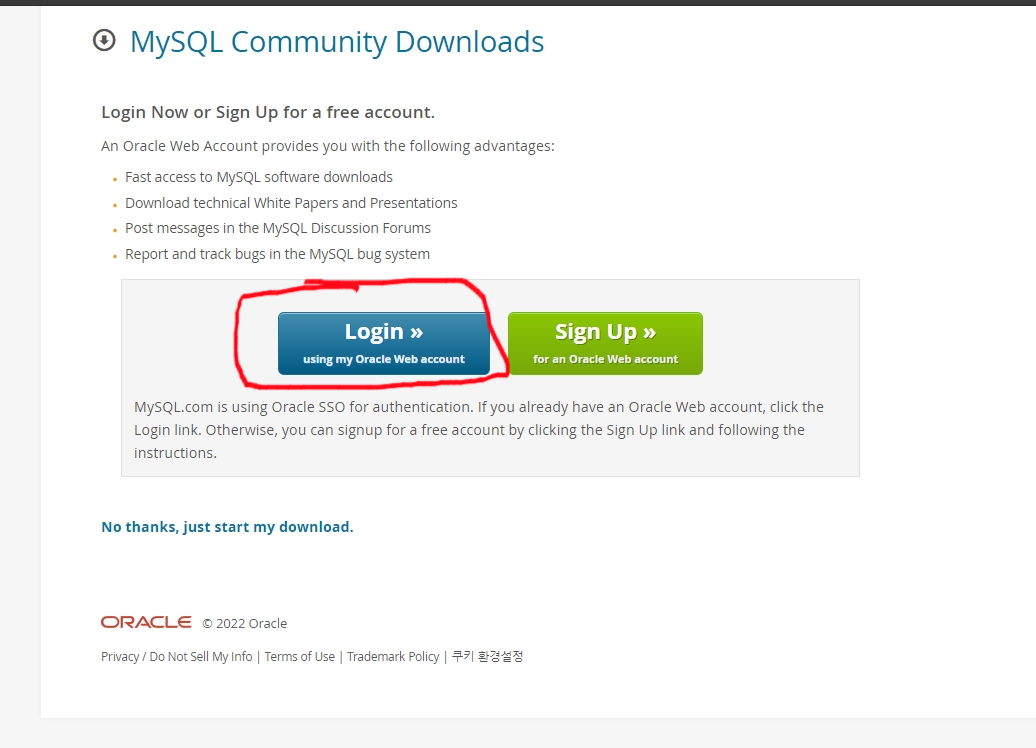
계정이 있다면 로그인, 없다면 회원가입해주시고 다운로드 진행해 주세요

다운로드 완료된 모습
실행해 줍니다.
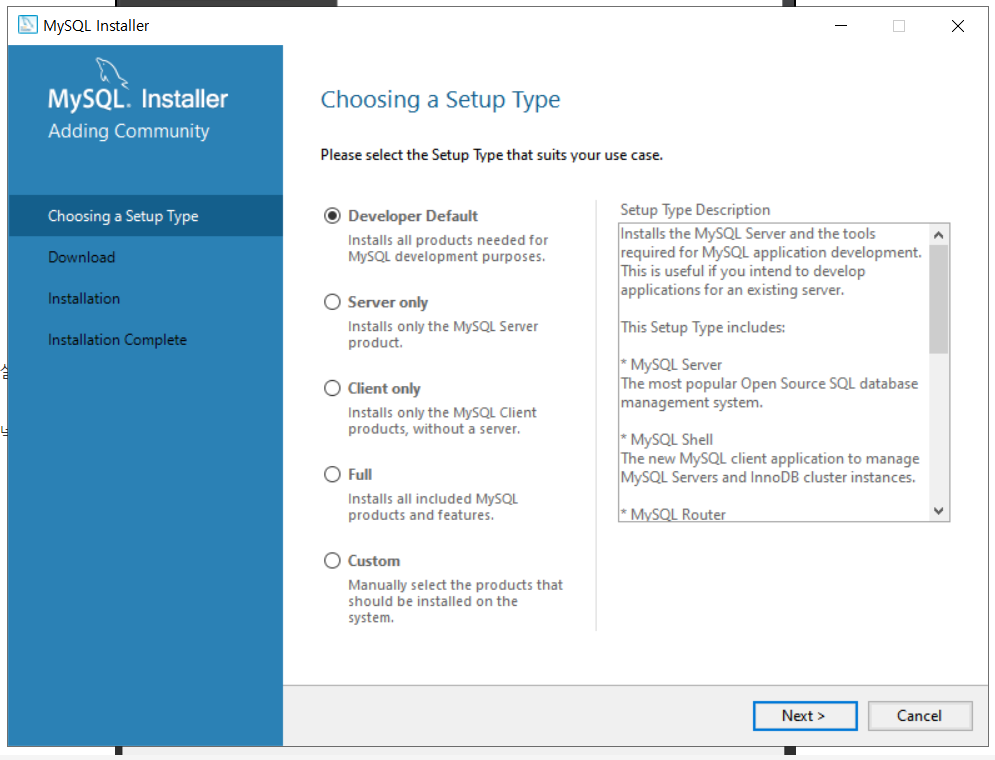
여기서 저희는 커스텀으로 눌러서 진행하겠습니다.
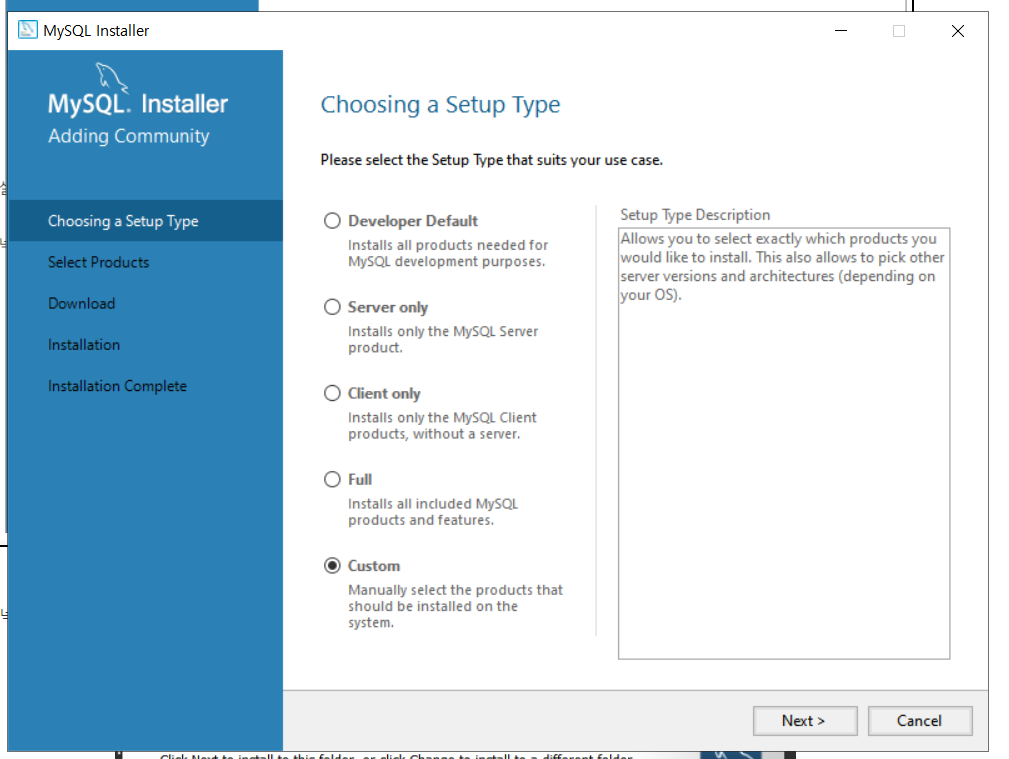
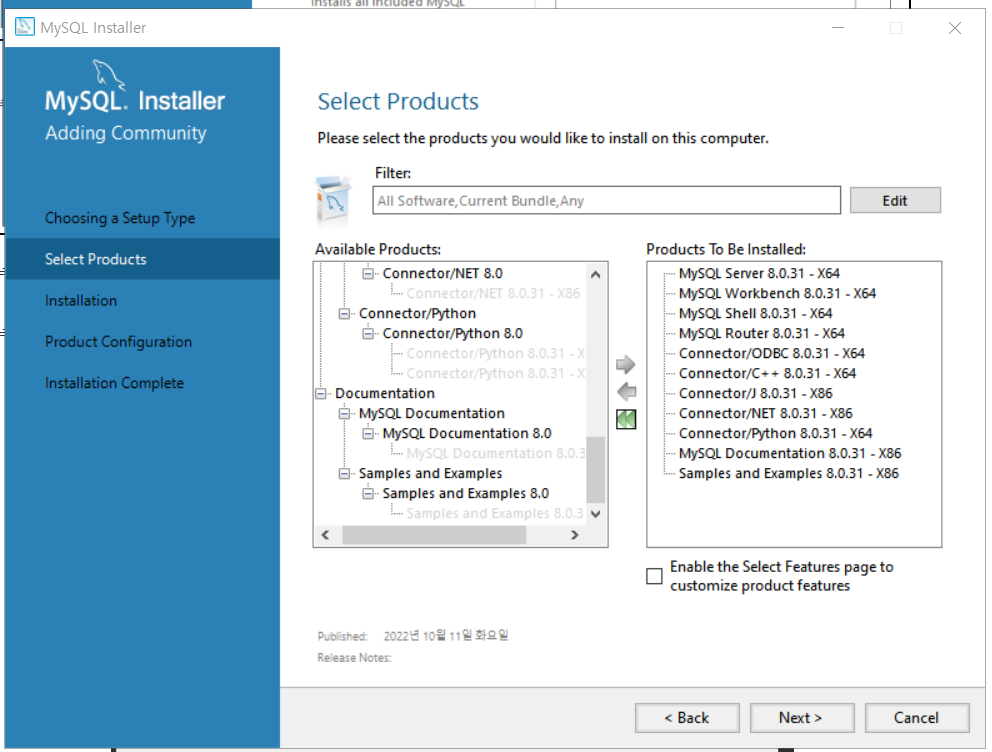
위처럼 선택해서 넣어주세요
넥스트
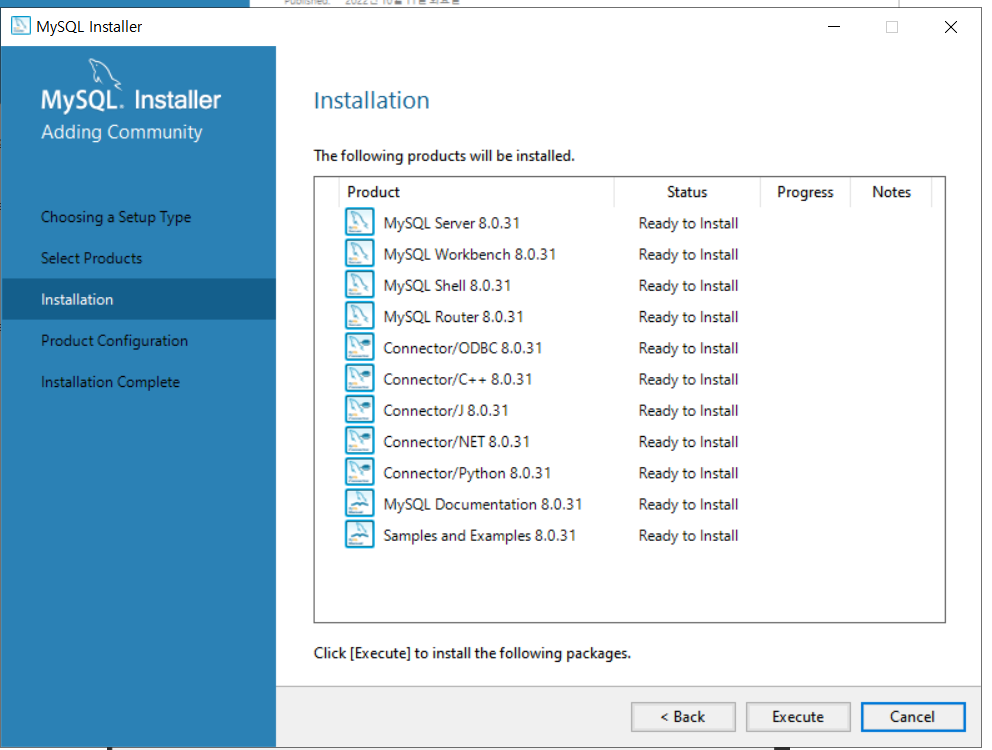
설치할 Products 들을 확인합니다.
넥스트
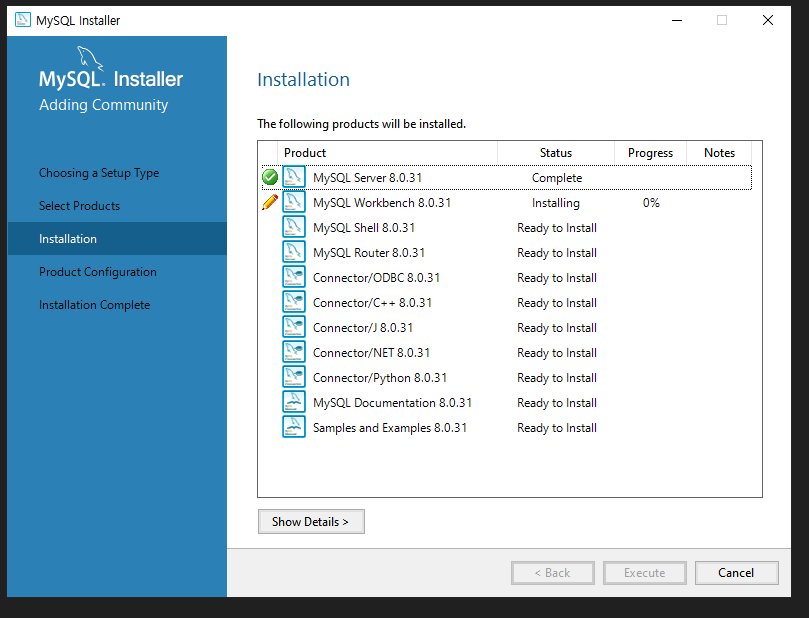
그럼 이렇게 설치되어지는 과정이 진행됩니다.
조금만 기다려줍니다.
완료되었으면 넥스트
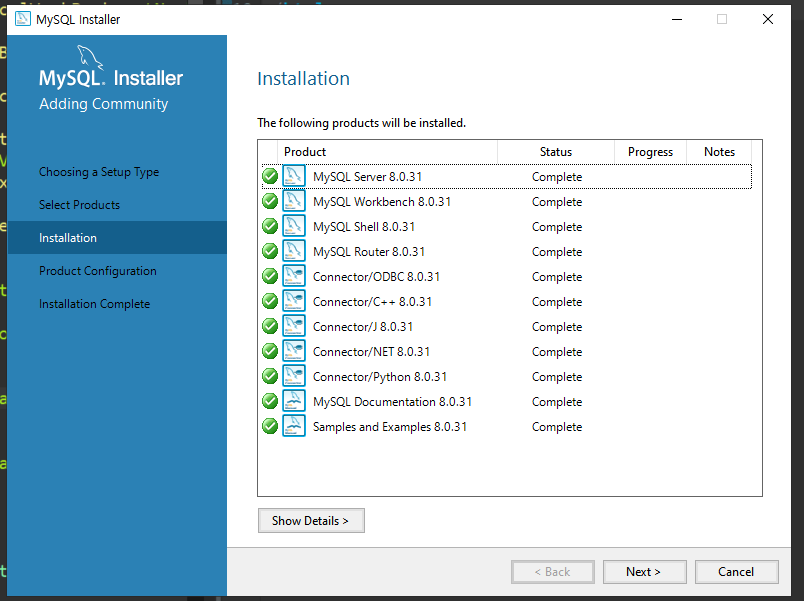
설치!
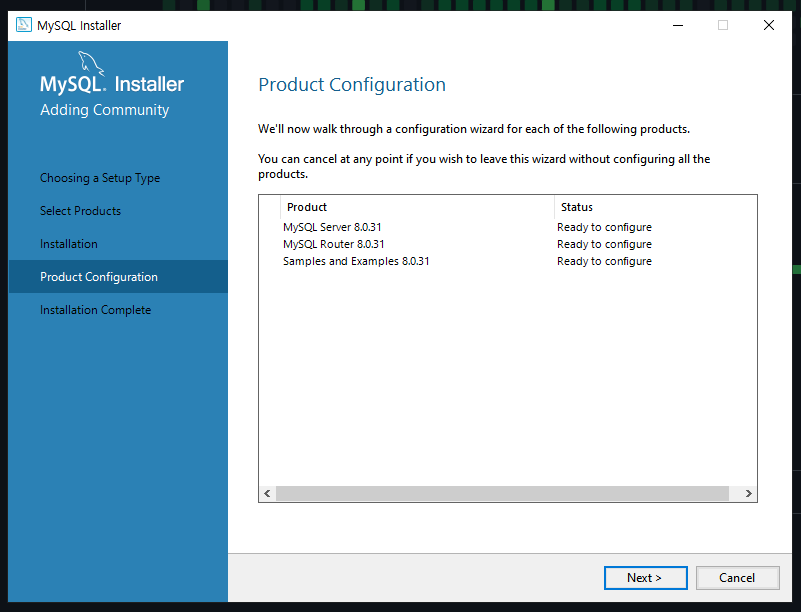
넥스트!
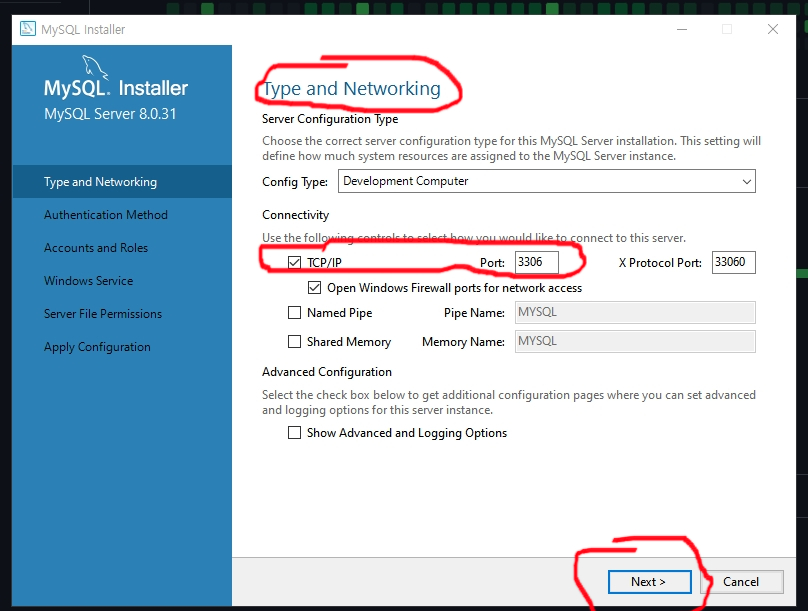

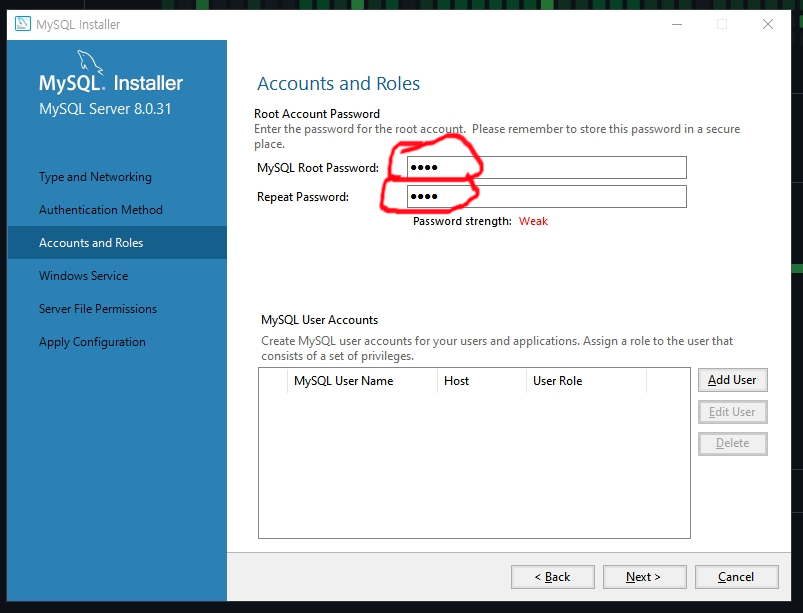
여기서 해당 MySQL 계정을 만듭니다.
저는
Root Password : root
으로 설정하겠습니다.
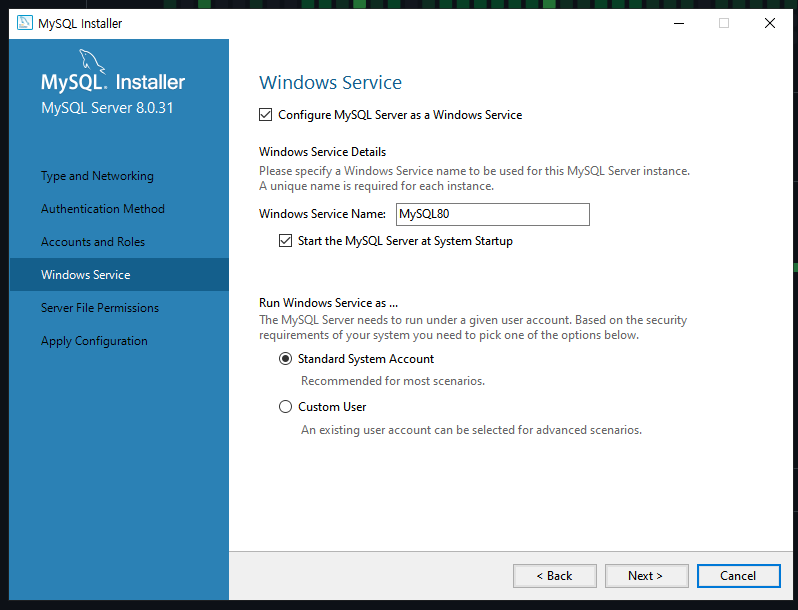
넥스트!
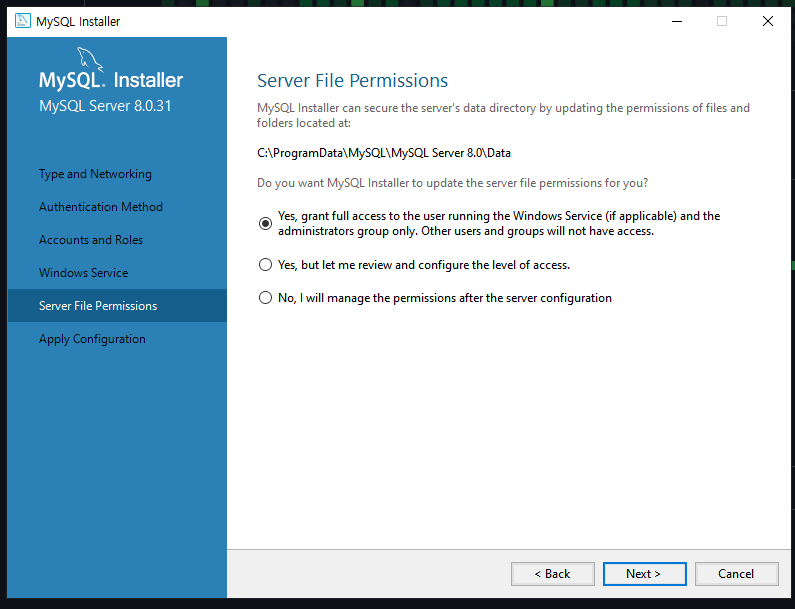
넥스트!
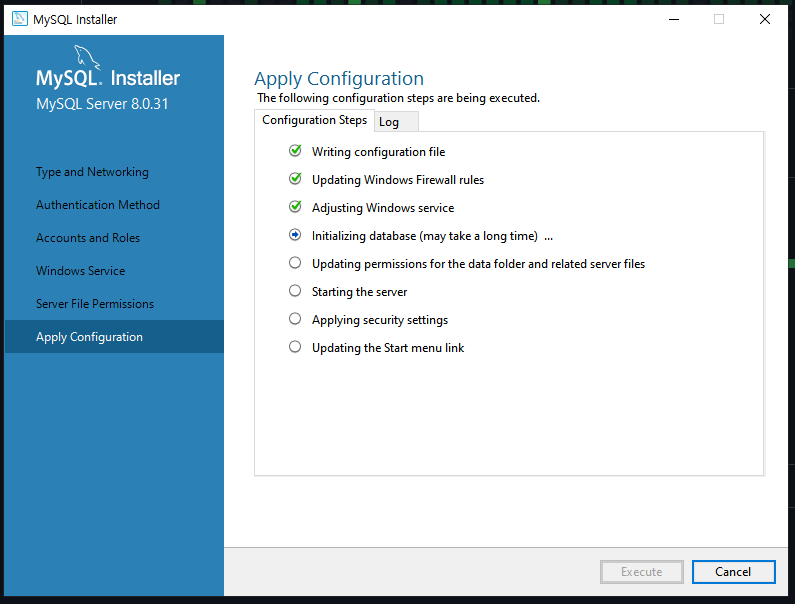
Execute를 누르면 설치가 진행됩니다.

완료되었으면 피니시 를 눌러서 다음단계로 넘어가줍니다.
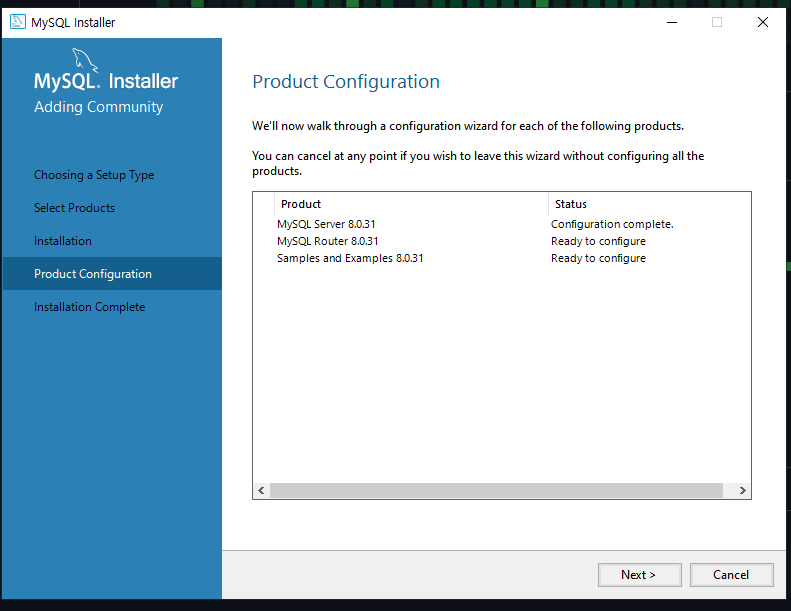
넥스트
.
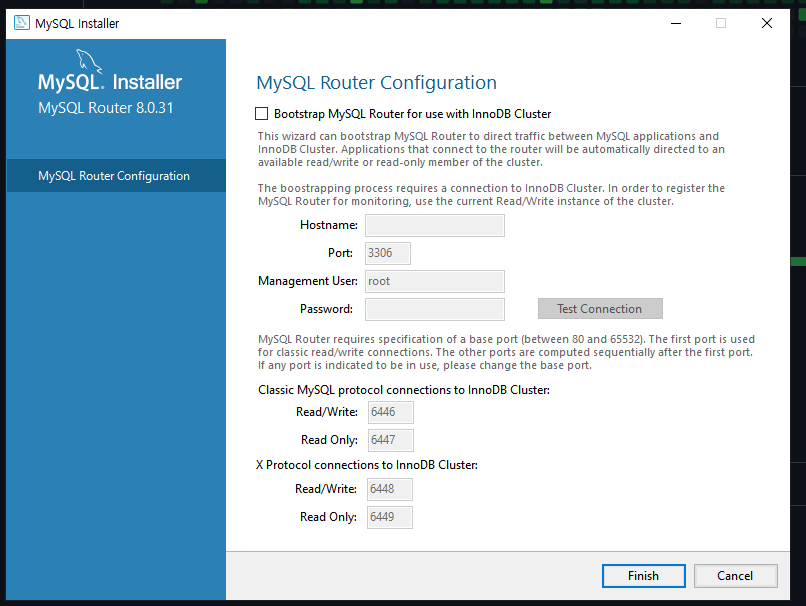
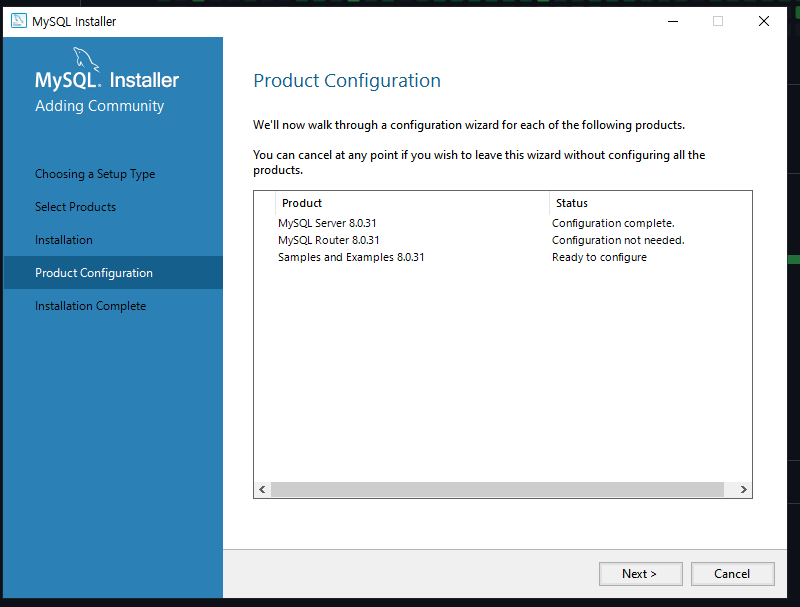
넥스트!
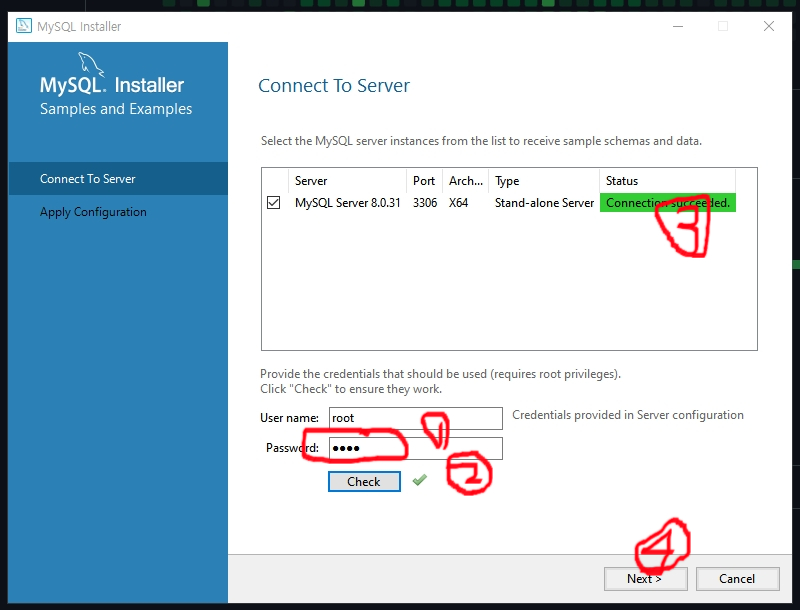
아까 설정한 비밀번호 root를 입력합니다.
그리고 체크를 누릅니다.
그리고 상태가 초록색으로 변한걸 확인합니다.
그리고 넥스트!
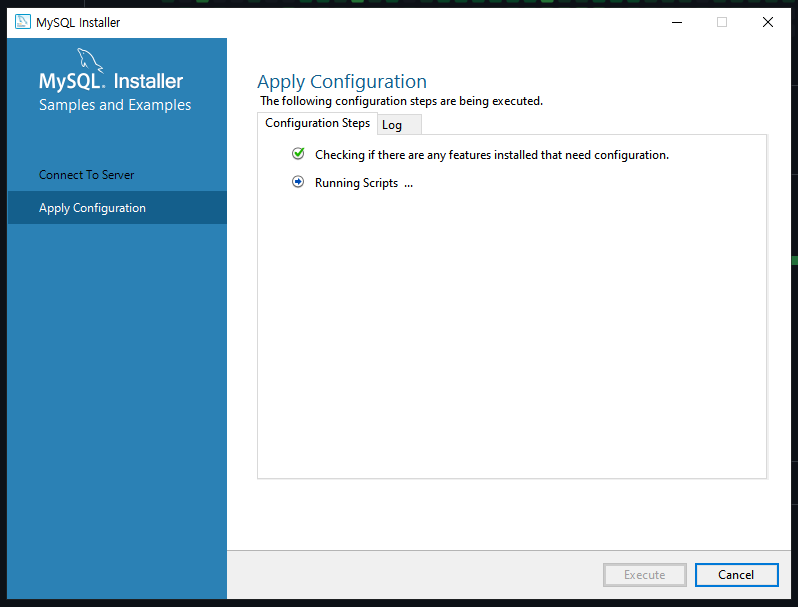
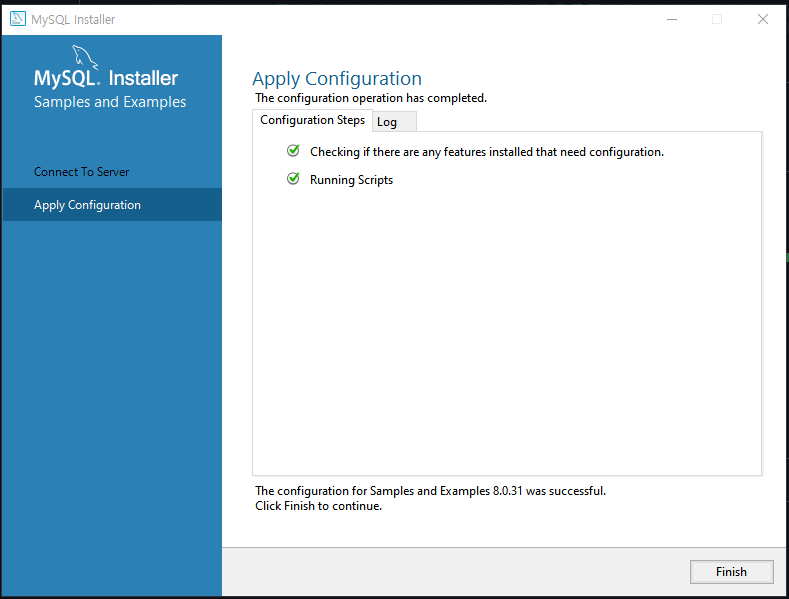
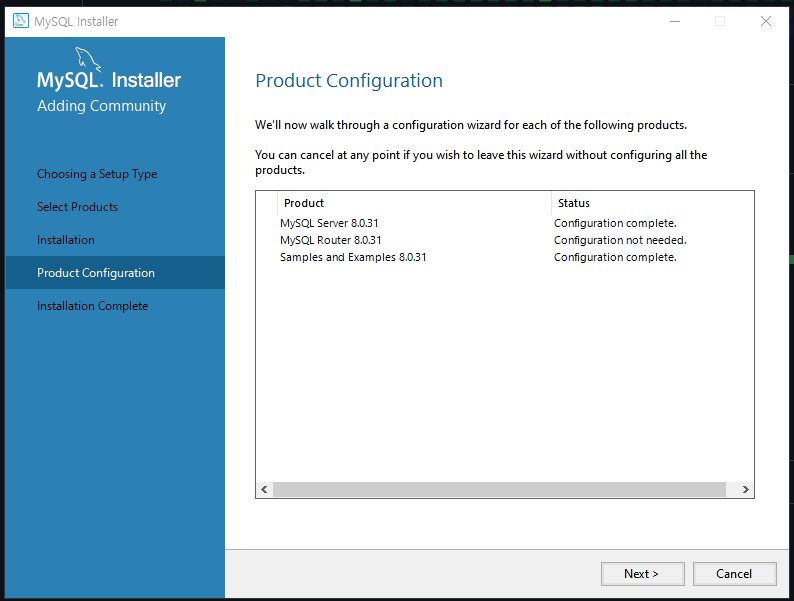
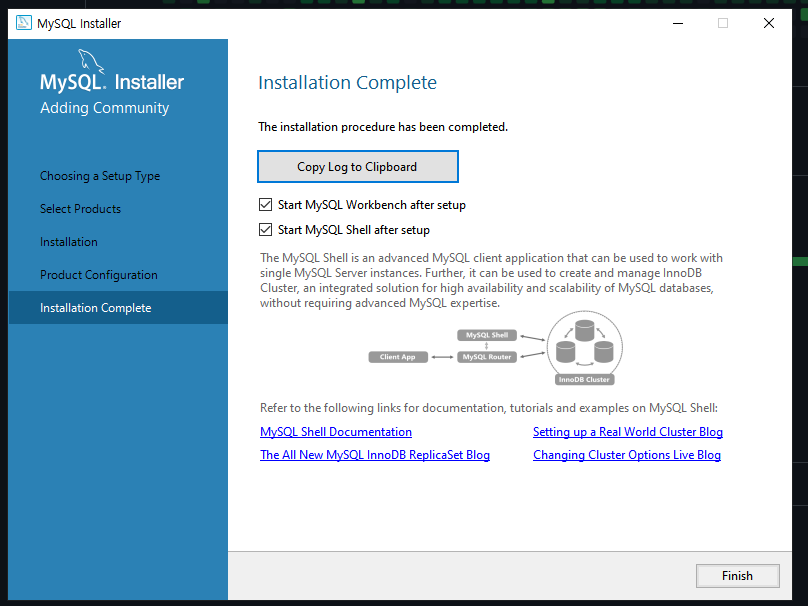
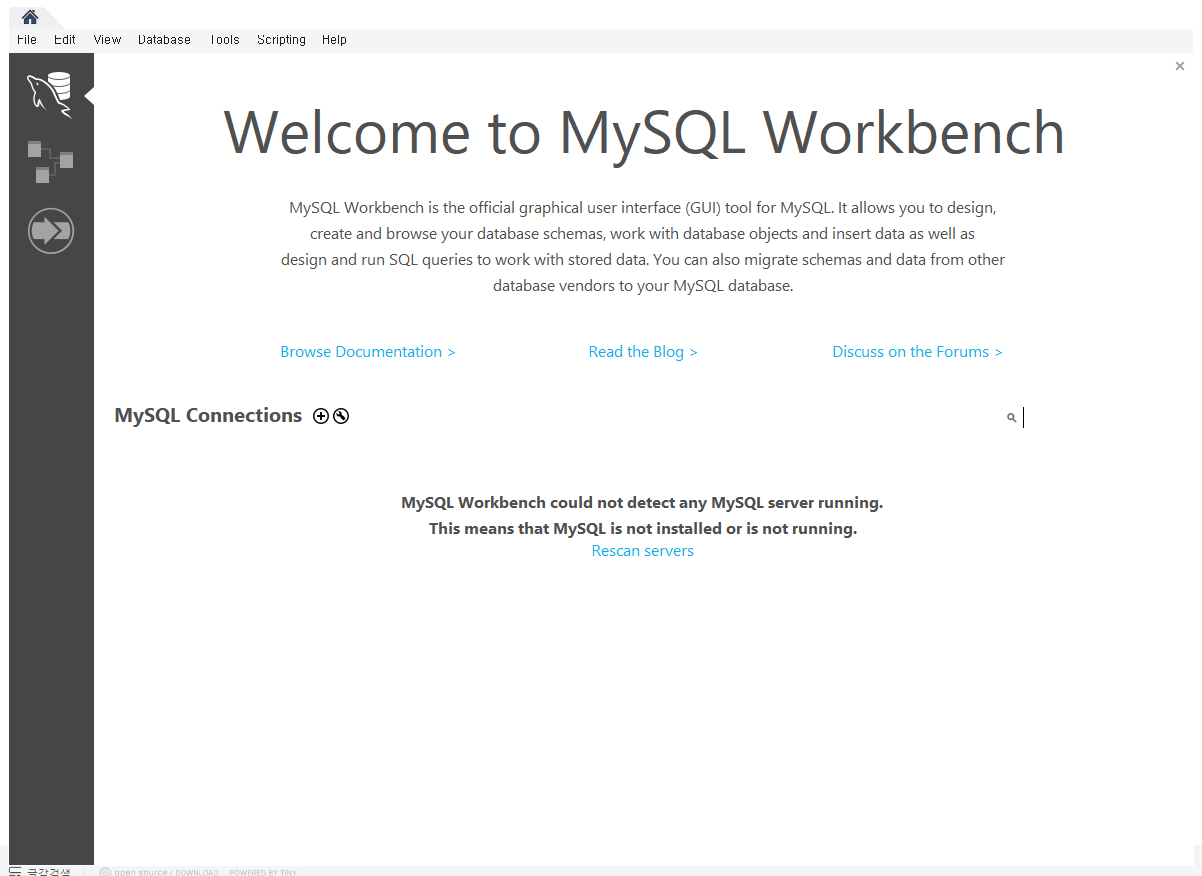
실행이 완료된 모습
이 모습에서 이제 연결을 추가해주어야합니다.
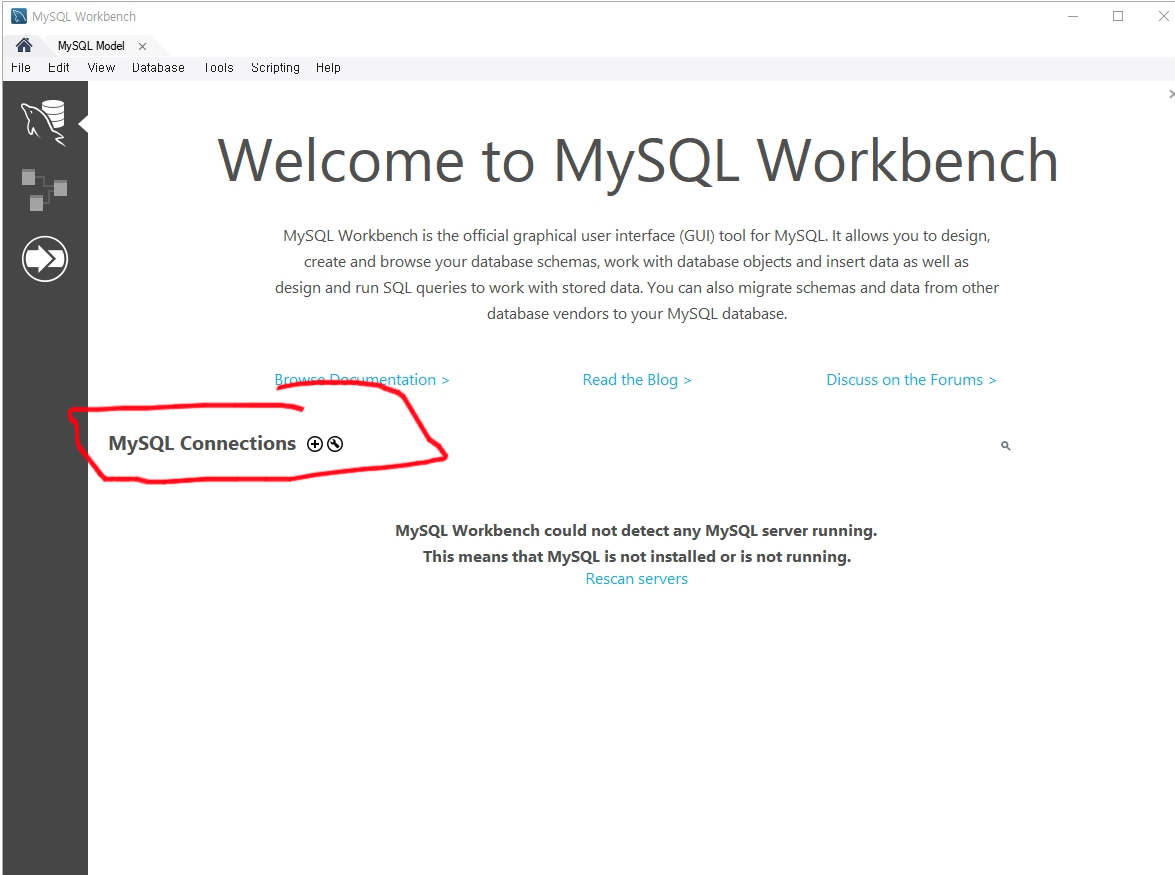
해당 + 버튼을 눌러주세요
그럼 위와같은 추가화면이 나옵니다.
하단의 컨피규어 서버 매니지먼트를 눌러주세요
그럼 해당 화면이 나옵니다.
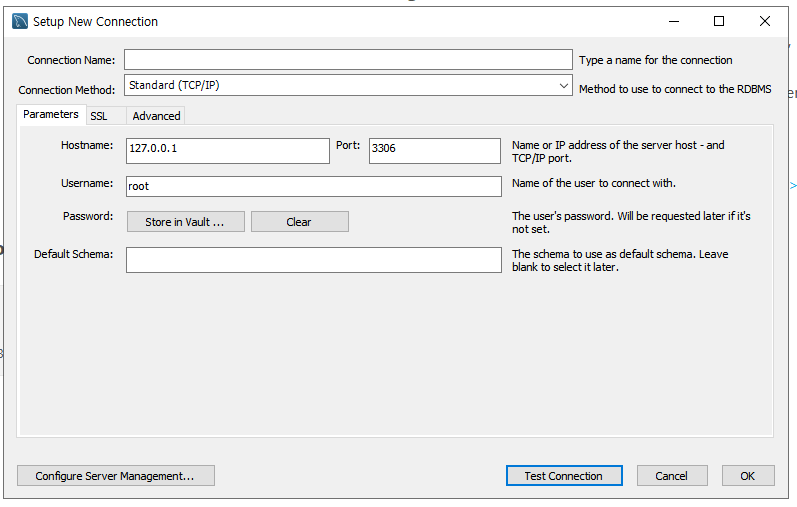
테스트 커넥션을 눌러봅니다.
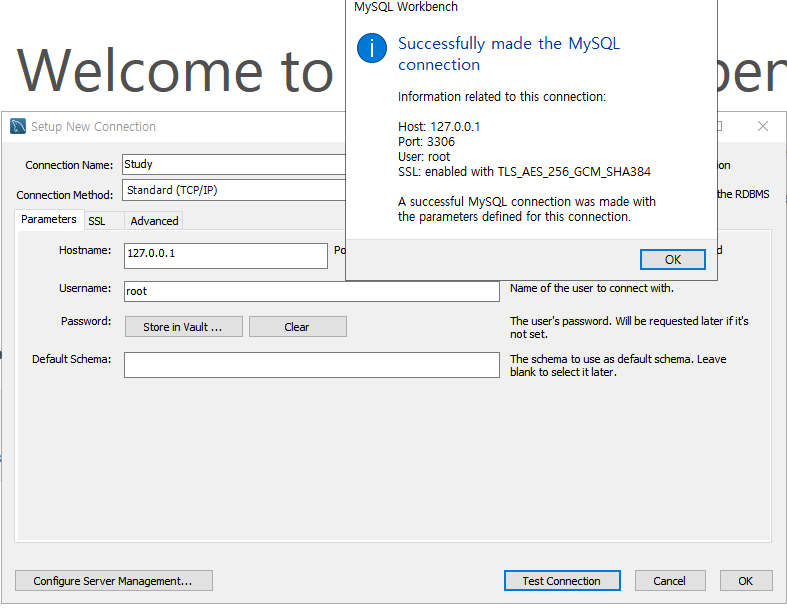
성공했습니다!
2. DB 생성
이전에 생성한 커넥션으로 연결해줍니다.
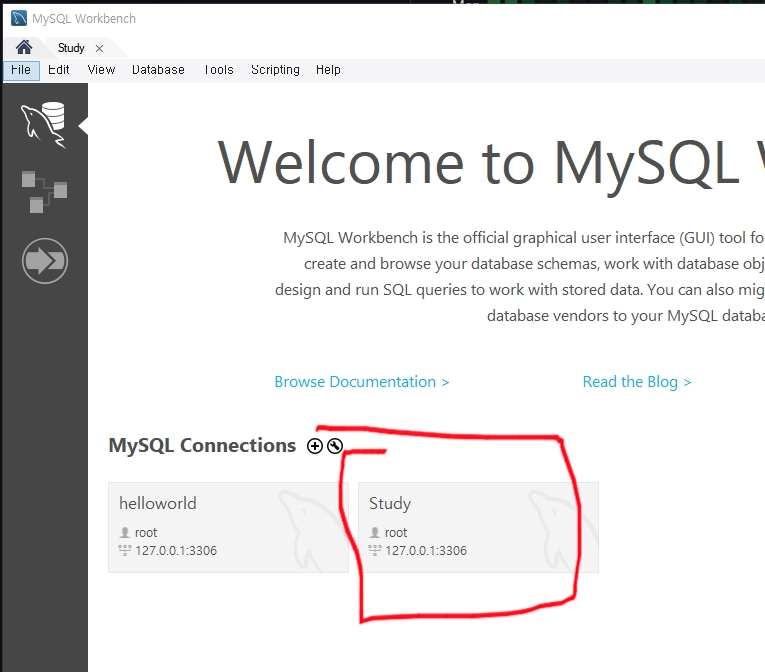
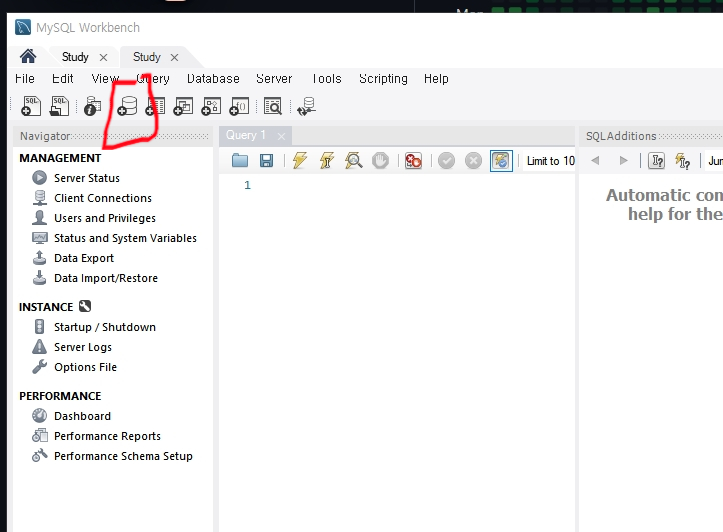
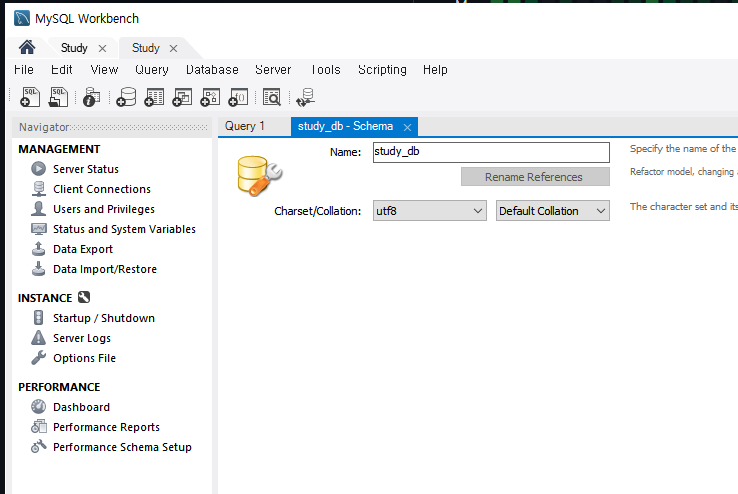
이름은 본인이 원하는 이름으로 지정하시고 charset은 utf8로 설정했습니다.
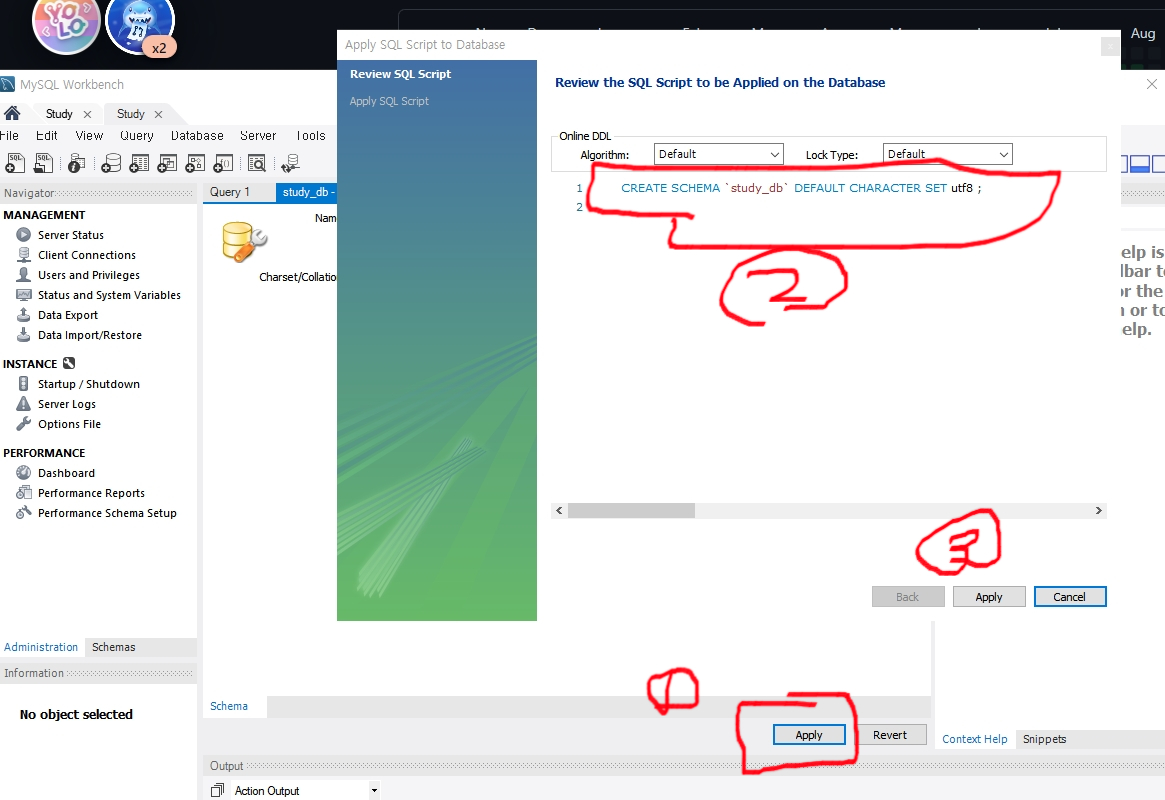
1. 동의하기를 누르면 새로운 팝업이 나타납니다.
2. 여기서 스키마생성쿼리를 확인합니다.
3. 그리고 이상이없다면 동의합니다.
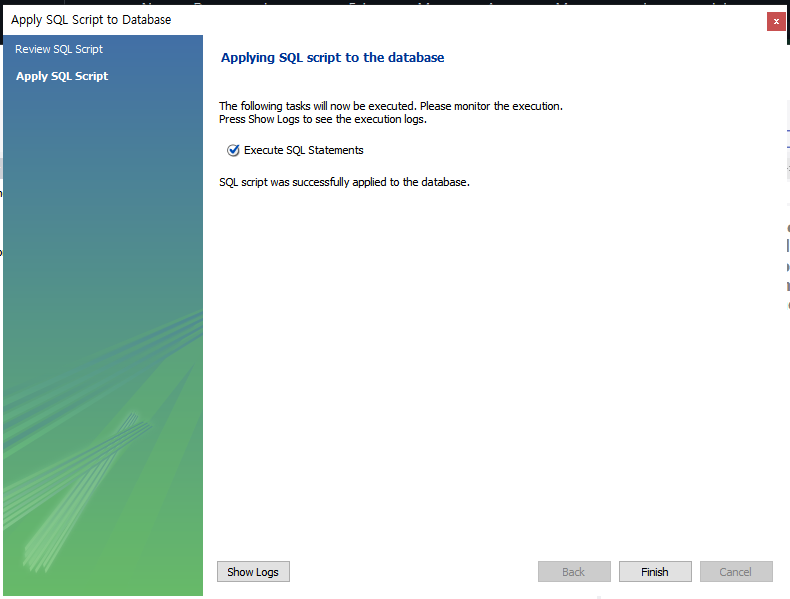
완료된 모습
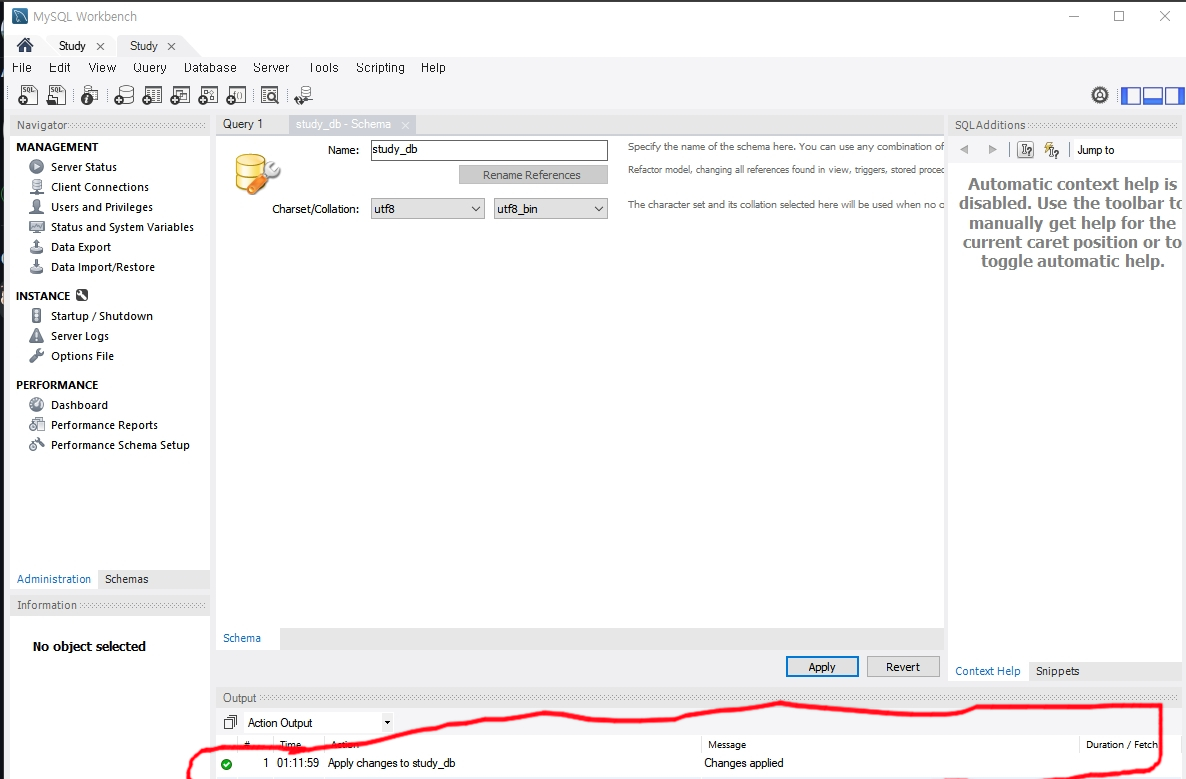
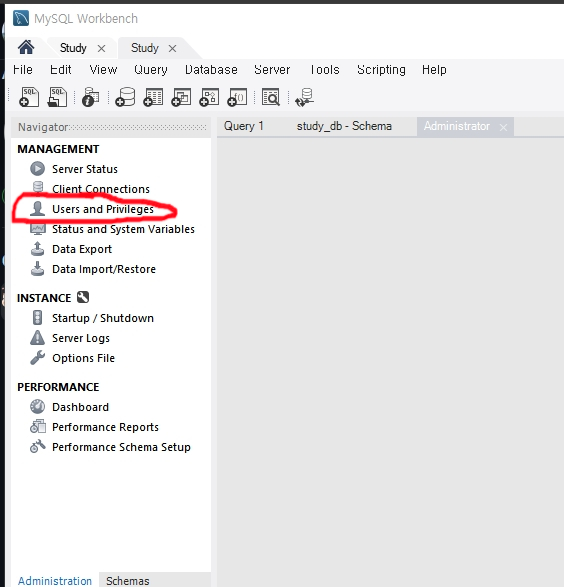

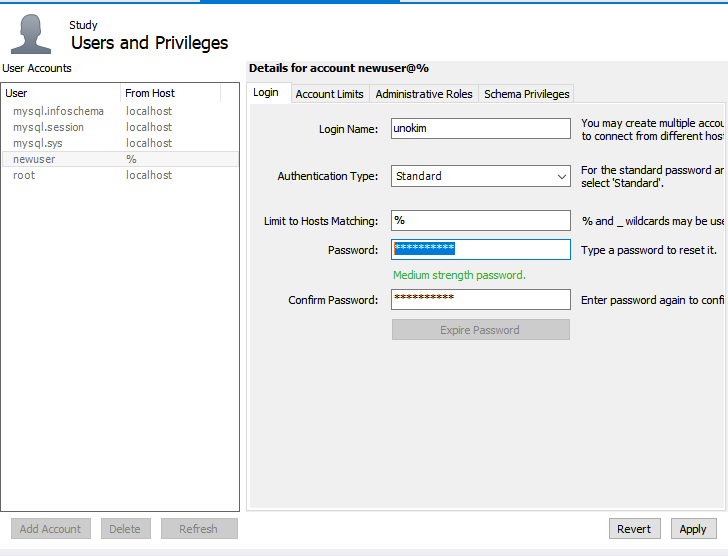
아이디 비밀번호를 지정해줍니다.
이제 테이블 권한 설정을 해주겠습니다.

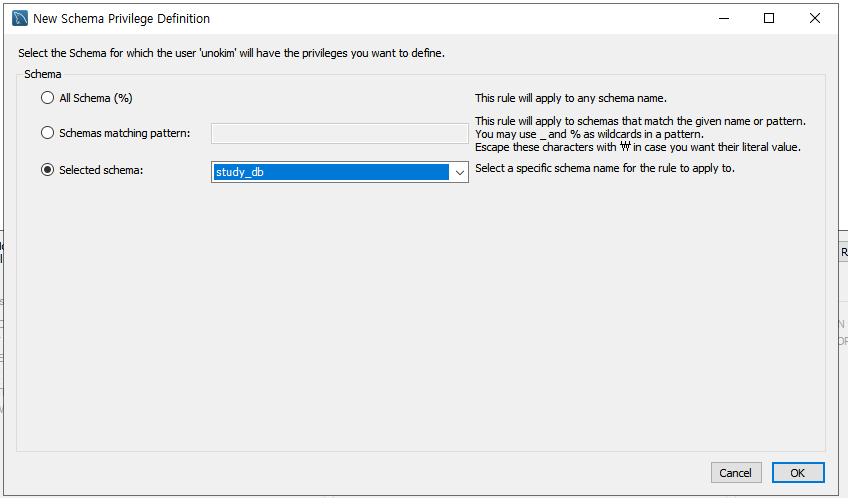
선택해주시고 확인을 눌러줍니다.
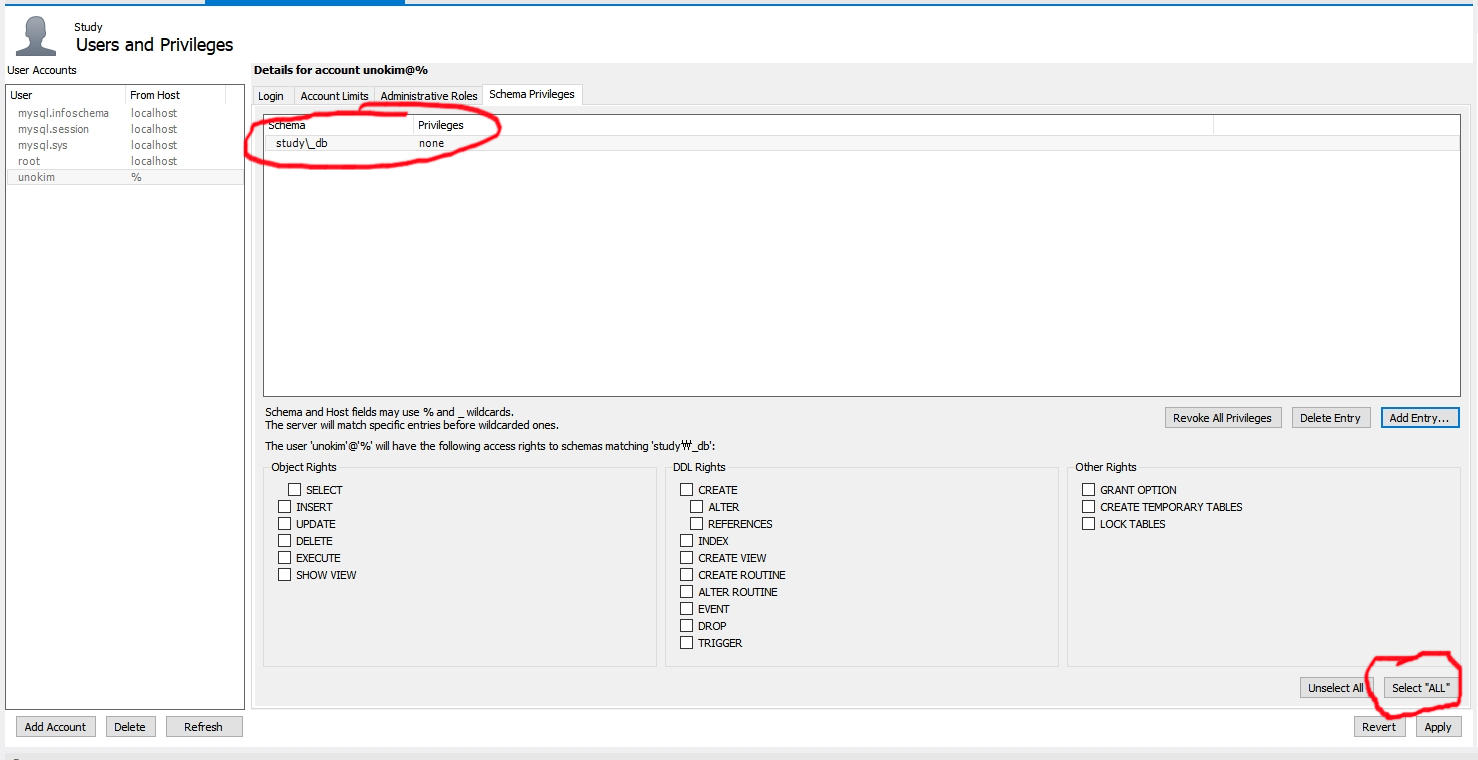
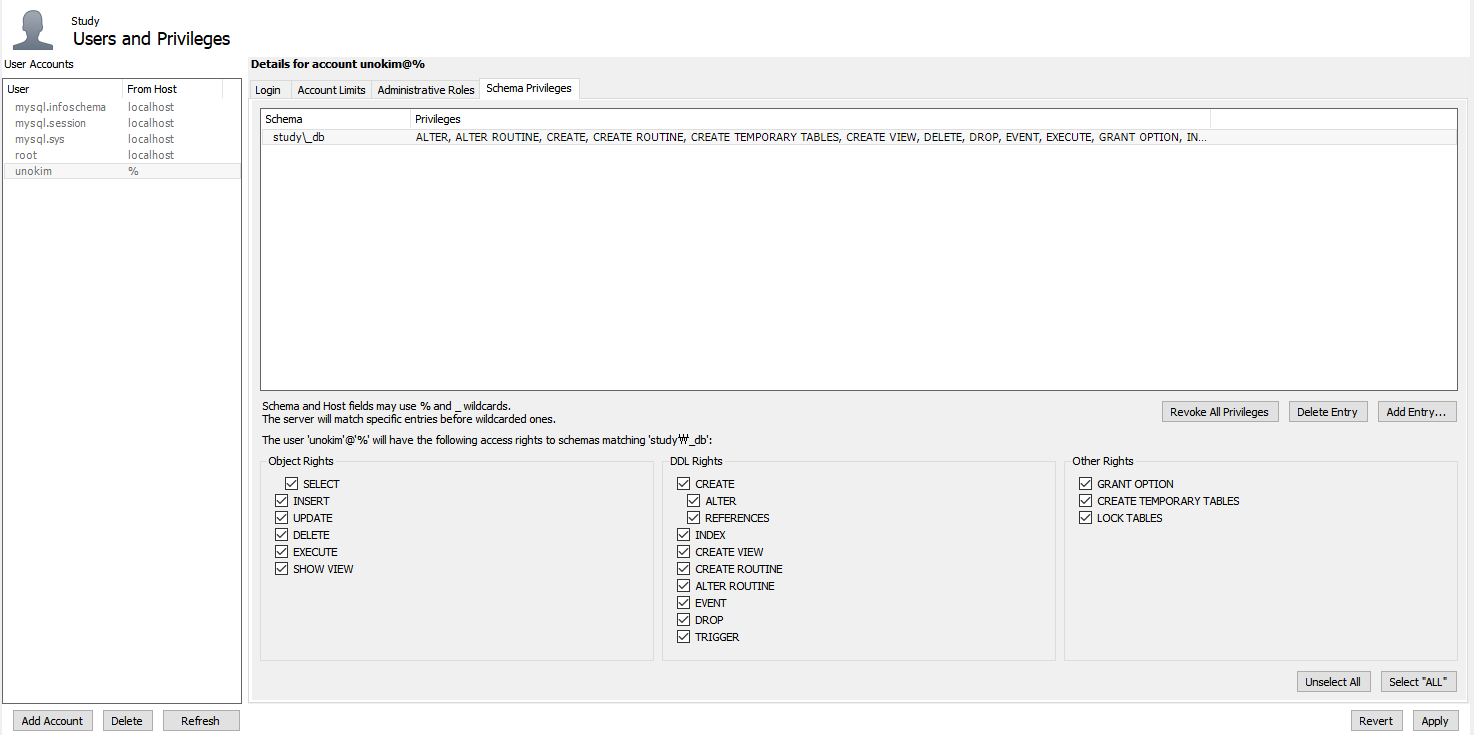
생성된 모습
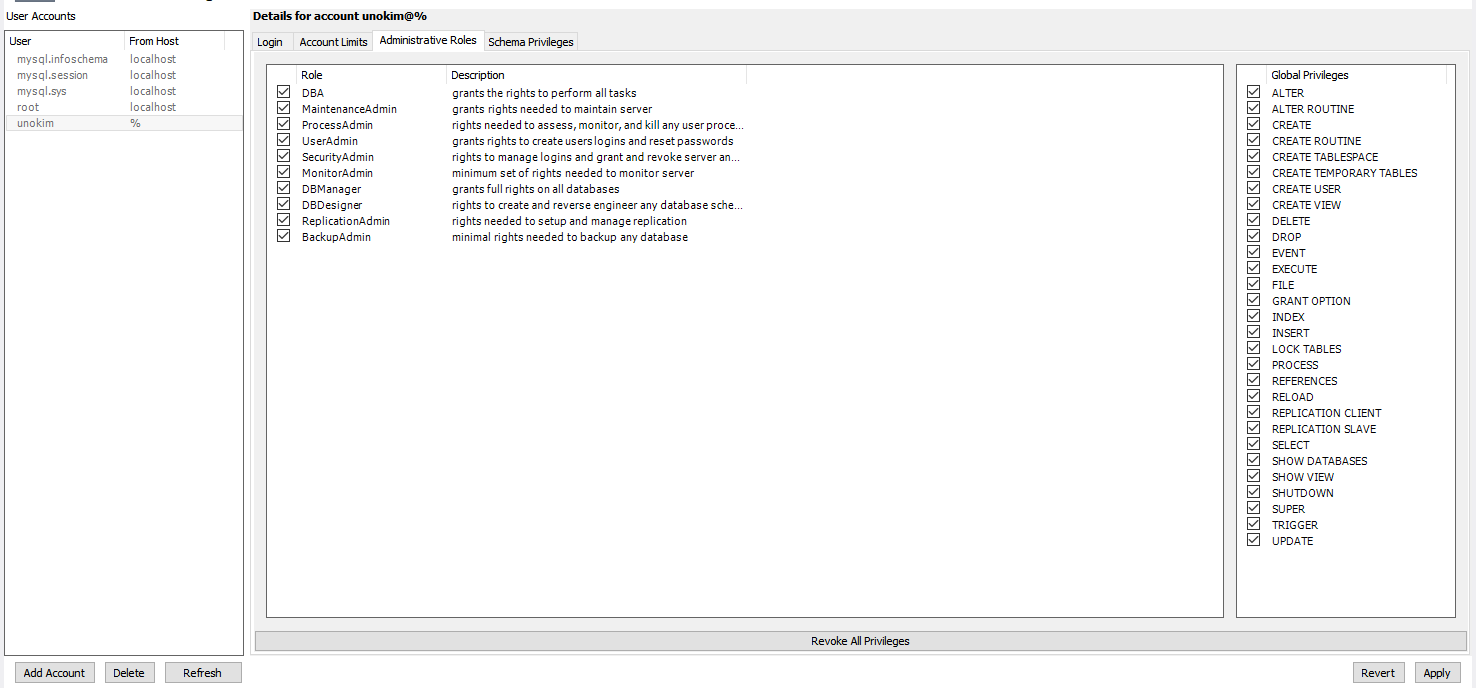
관리자 권한도 모두 준 모습
그리고 하단의 어플라이를 눌러서 설정해줍니다.
그리고 생성한 계정으로 연결을 추가하기 위해서
메인화면으로 나옵니다.
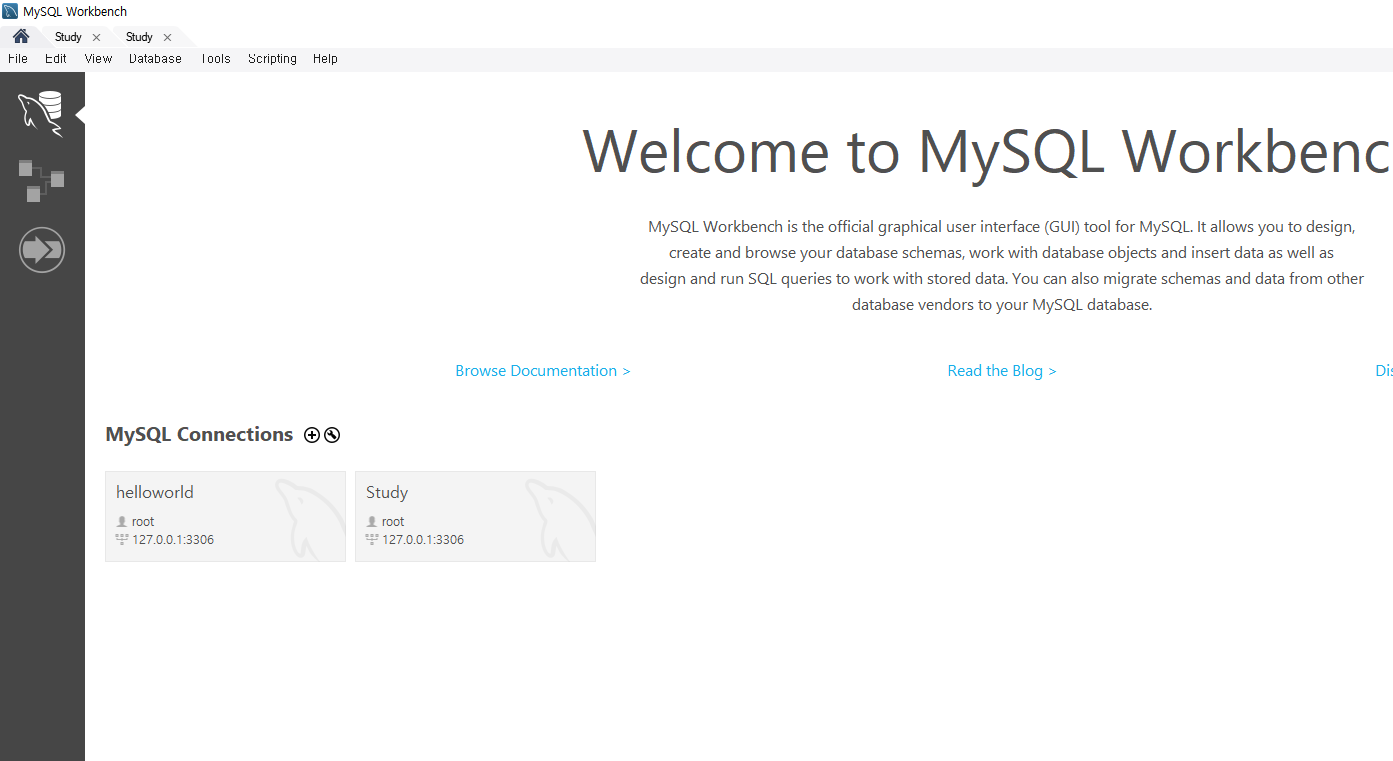
다시 +를 눌러서 새로 추가해봅니다.
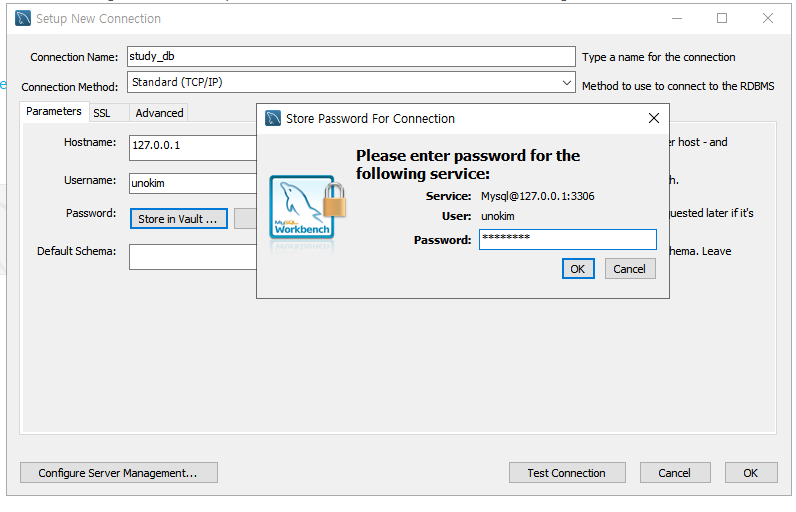
연결이름을 설정해주시고
사용자이름도 아까 생성한 아이디 비번으로 작성합니다.
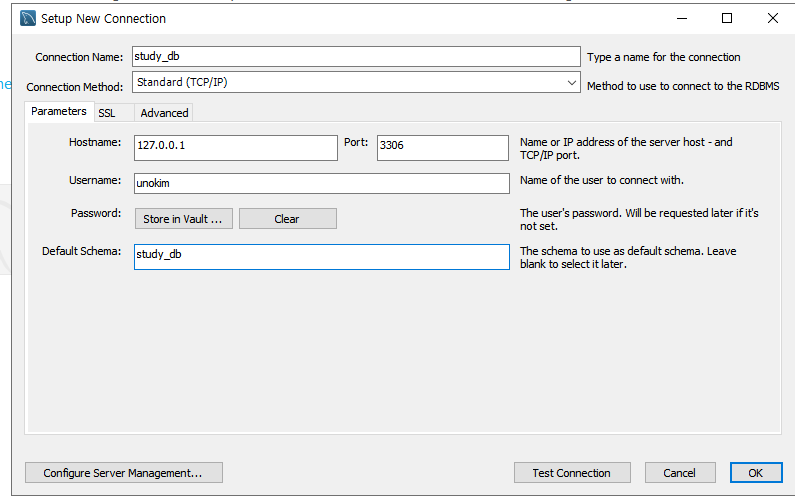
스키마 기본값도 아까 입력한 스키마 이름으로 넣어줍니다.
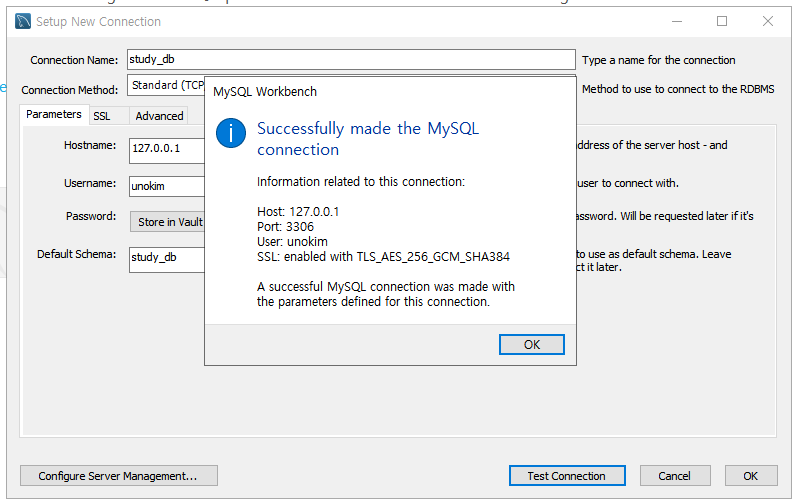
테스트를 완료하면 성공했다고 나옵니다.
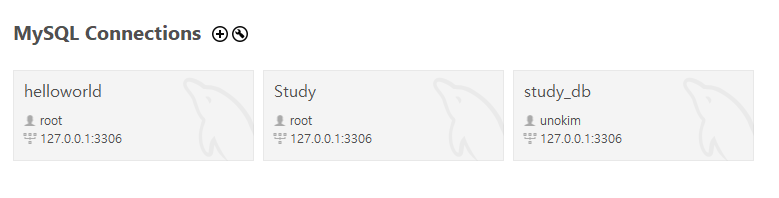
새로운 계정으로 만든 연결입니다.
이것으로 설치와 DB 연결까지 설명은 마치겠습니다 감사합니다.
'기타 공부' 카테고리의 다른 글
| Open JDK 설치 / OperatingSystemMXBean 인터페이스 (0) | 2022.11.16 |
|---|---|
| 자바 프로젝트를 웹 프로젝트로 변환/컨버팅 하는법 (0) | 2022.11.14 |
| 자바스크립트- addEventListener 이벤트 종류, 이벤트 등록, JS이벤트 종류 (0) | 2022.03.08 |
| 메타마스크와 설치/ 지갑 (0) | 2021.10.19 |
| 기아현상/경쟁상태 (0) | 2021.10.15 |




댓글