진행 순서
필수 소프트웨어 설치 및 환경설정웹사이트 구축- 클라우드 서비스 설치 및 운영
- 웹 서버 설정과 파일폴더
클라우드 서비스 구축
진행순서
필요 패키지 설치 https://uno-kim.tistory.com/342환경설정 https://uno-kim.tistory.com/343- 사용자쪽에서 접속
- 테스트
[클라우드서비스설치-2] 클라우드 서비스 관련패키지 설정 - 클라우드 서비스 구축
진행 순서 필수 소프트웨어 설치 및 환경설정 웹사이트 구축 클라우드 서비스 설치 및 운영 웹 서버 설정과 파일폴더 클라우드 서비스 구축 진행순서 필요 패키지 설치 https://uno-kim.tistory.com/342
uno-kim.tistory.com
[클라우드서비스설치-1] 클라우드 서비스 설치 및 운영 - 클라우드 서비스 구축
진행 순서 필수 소프트웨어 설치 및 환경설정 웹사이트 구축 클라우드 서비스 설치 및 운영 웹 서버 설정과 파일폴더 클라우드 서비스 구축 진행순서 필요 패키지 설치 환경설정 사용자쪽에서
uno-kim.tistory.com
3. 사용자쪽에서 접속
저의 경우는 방화벽을 모두열었고 해서 제 가상머신-찐 사용 운영환경 과 통신이 됩니다.
http://192.168.111.100/owncloud/위 URL 로 접속을 해줍니다. 이때 도메인은 반드시 본인 가상머신의 ip 를 입력하셔야합니다.
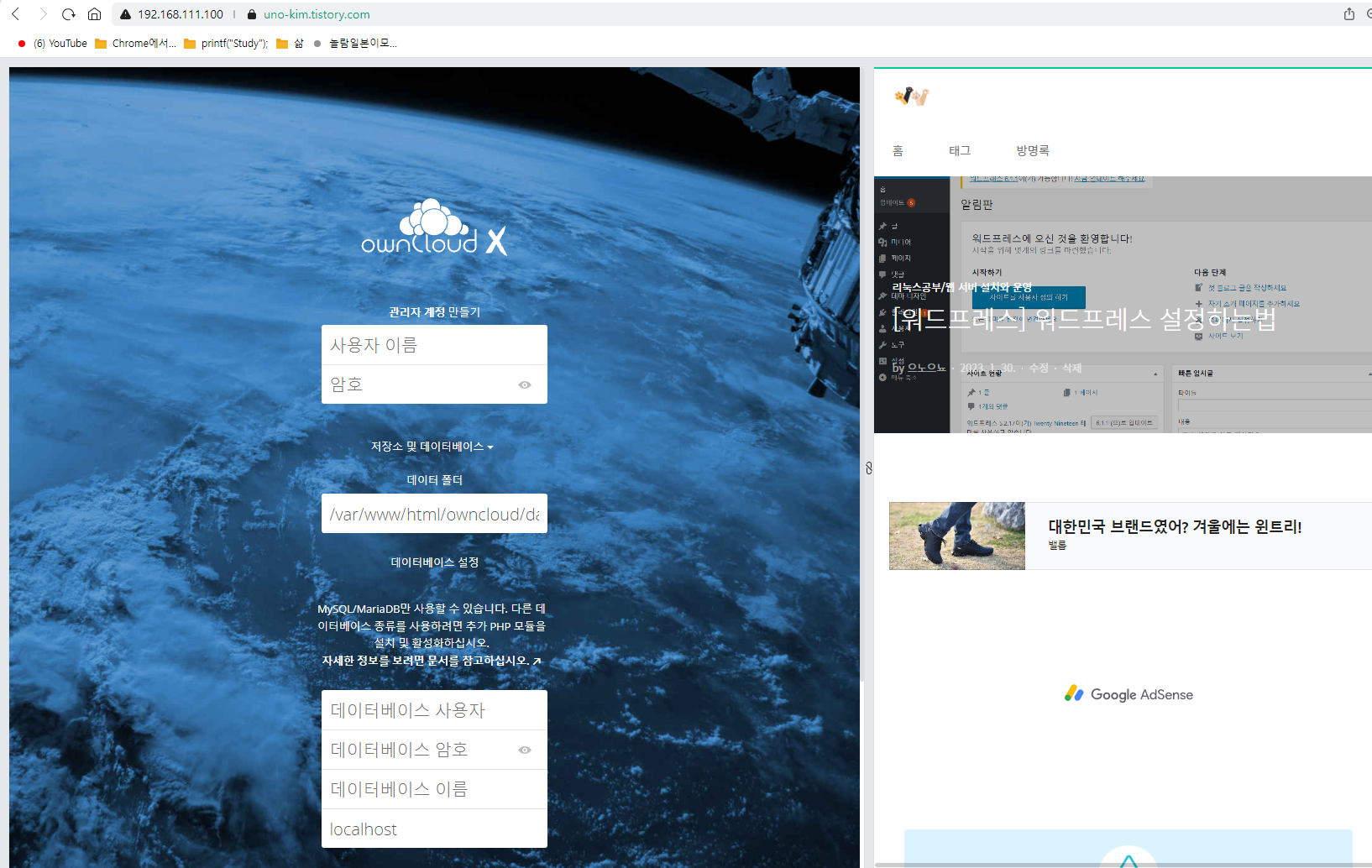
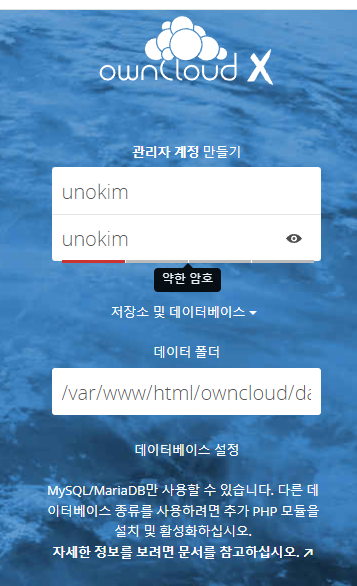
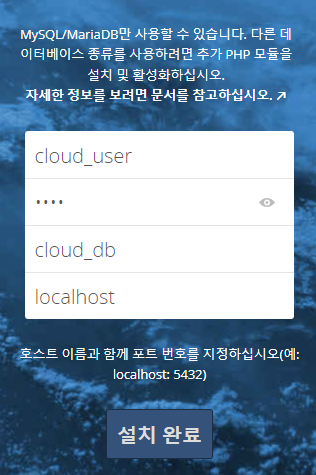
처음에 관리자 아이디와 비밀번호를 지정합니다.
저는 아이디를 unokim, 비밀번호 동일하게 진행하겠습니다. 그리고 그 하단에 데이터 베이스 정보를 입력하는 란이 있습니다.
위와같이 입력하겠습니다. 이는 아까 환경설정할때 설정한 MariaDB환경과 동일합니다.
그럼 조금만 기다리면
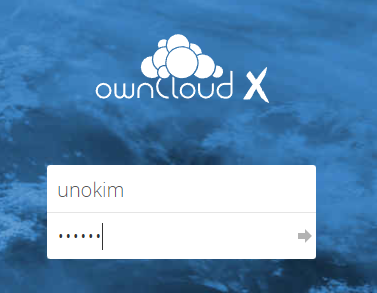
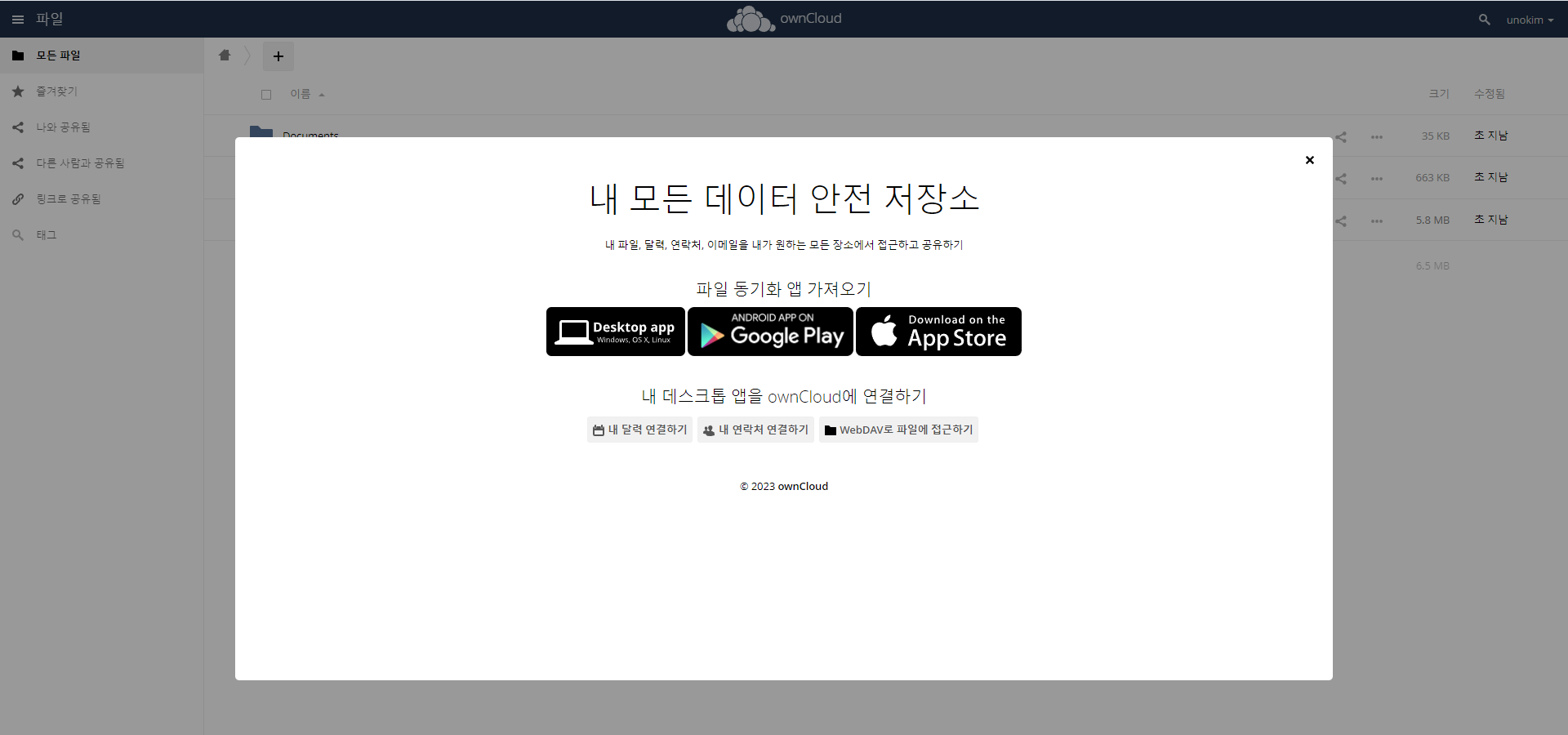
ownCloud는 데스크톱과 스마트폰에서 사용할 수 있습니다.
이번에는 ownCloud를 사용할 일반 사용자를 생성하겠습니다.
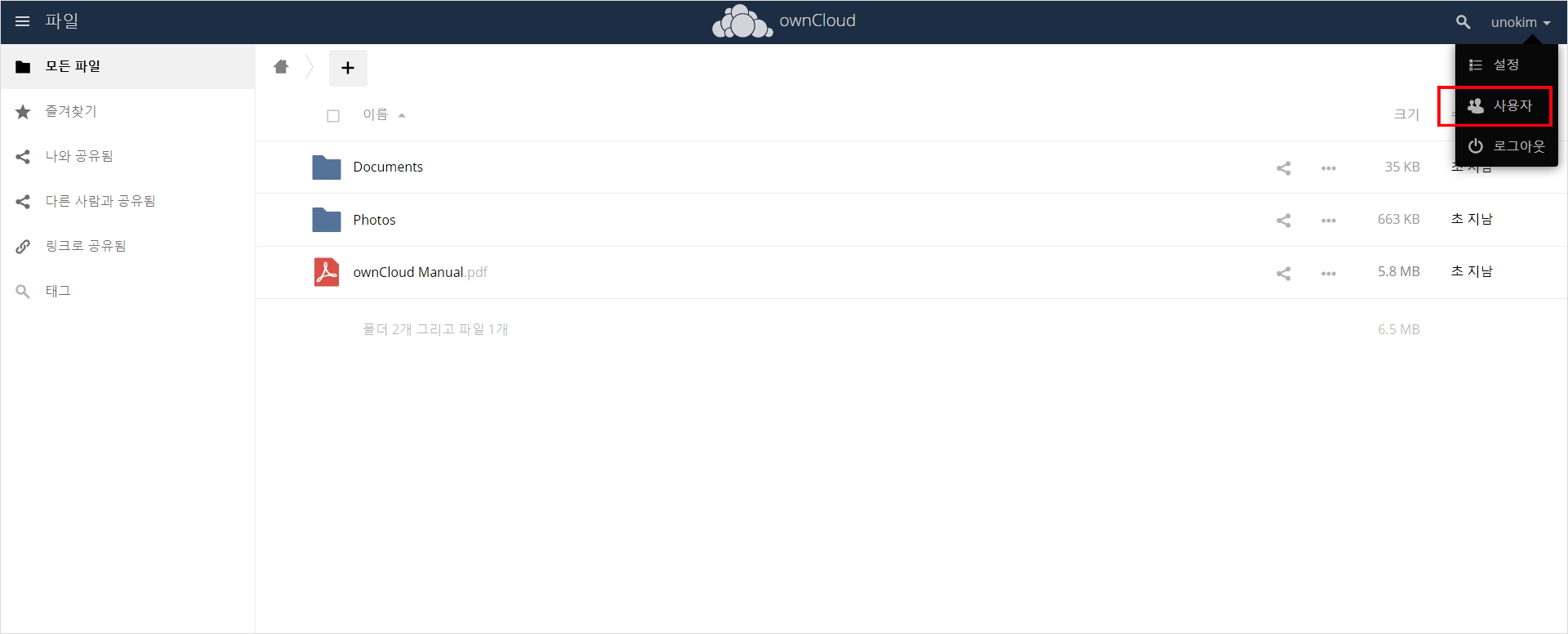
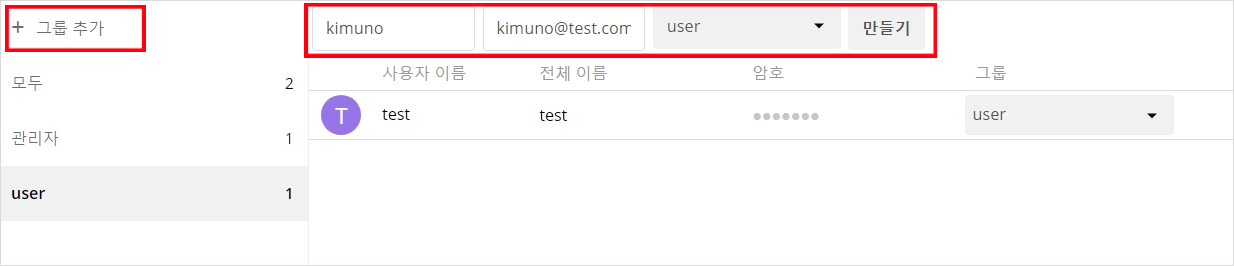
새로운 사용자의 암호를 클릭해서 지정을 해줄수 있다. 그리고 필요하면 맨우측 할당량을 조정해줄 수 있다.
저의 경우 사용자 모두 암호를 1234로 설정했습니다.

이것으로 성공적으로 리눅스 가상머신에서 구축한 클라우드 서버에 외부환경에서 접속이 된것을 확인했습니다.
다음 포스팅에서는 파일 업로드해보고 테스트를 진행해보겠습니다.
'리눅스공부 > 웹 서버 설치와 운영' 카테고리의 다른 글
| [웹 서버 설정 파일과 폴더] 웹 서버 설정에 대해 간단하게 정리 (0) | 2023.01.31 |
|---|---|
| [클라우드서비스설치-4] 클라우드 서비스 관련패키지 설정 - 클라우드 서비스 구축 (0) | 2023.01.31 |
| [클라우드서비스설치-2] 클라우드 서비스 관련패키지 설정 - 클라우드 서비스 구축 (0) | 2023.01.31 |
| [클라우드서비스설치-1] 클라우드 서비스 설치 및 운영 - 클라우드 서비스 구축 (0) | 2023.01.31 |
| [클라우스서비스] 클라우드 서비스란? (0) | 2023.01.31 |





댓글