728x90
반응형
SMALL
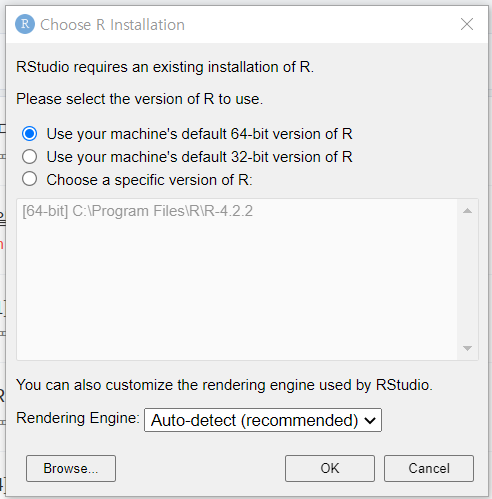
지난 번에 설치한 R스튜디오를 실행합니다.
그럼 위와같이 나오는데 환경에 맞게 진행하시면됩니다. 저는 64비트를 실행했습니다.
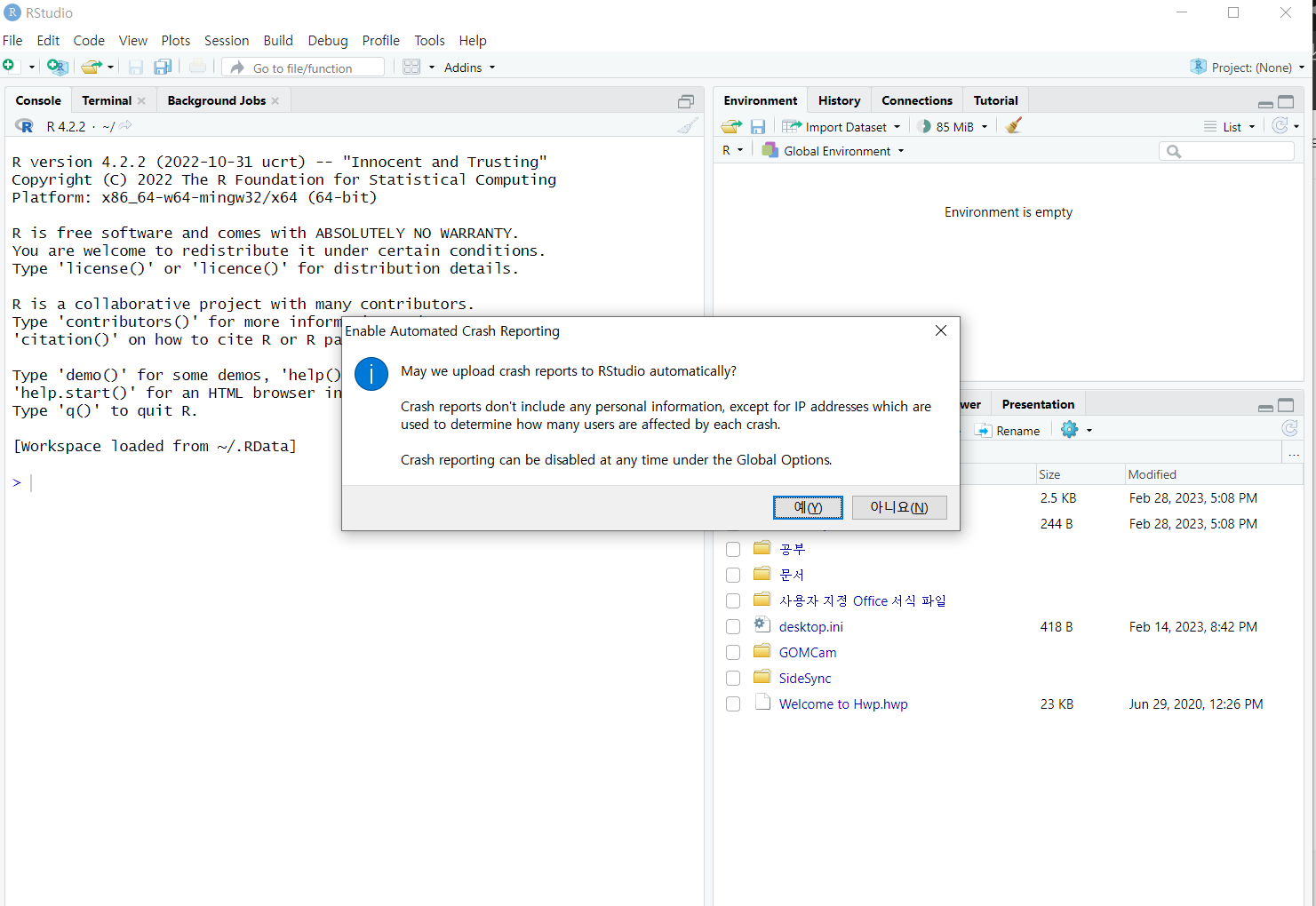
최초 실행모습이 저를 반겨줍니다. 안녕~!
새로운 스크립트 만들기
메뉴 > 뉴파일 > 알스크립트를 눌러서 새로운 스크립트를 생성합니다.
또는 컨트롤 + 스피트 + N을 눌러서 생성합니다.
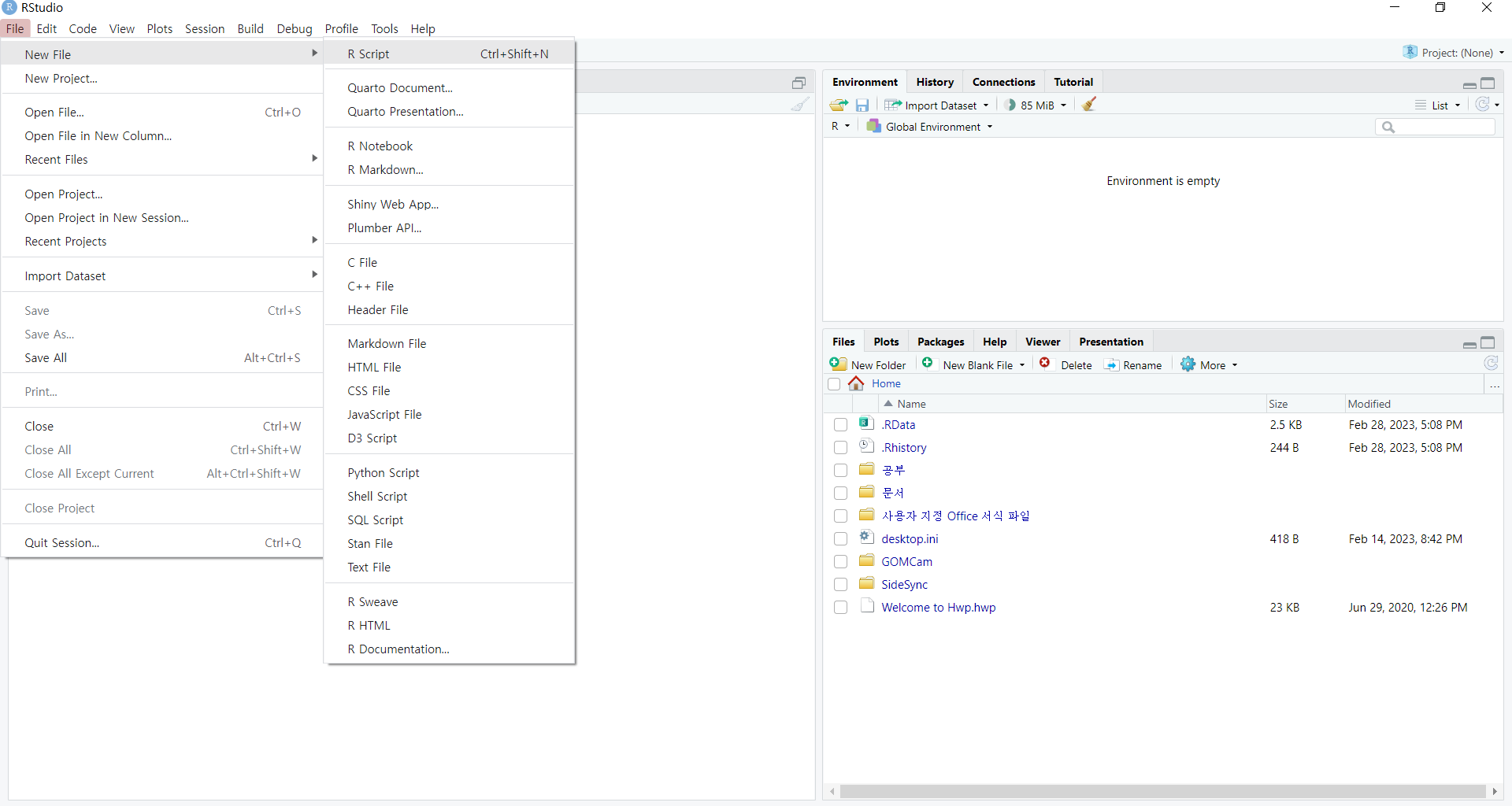
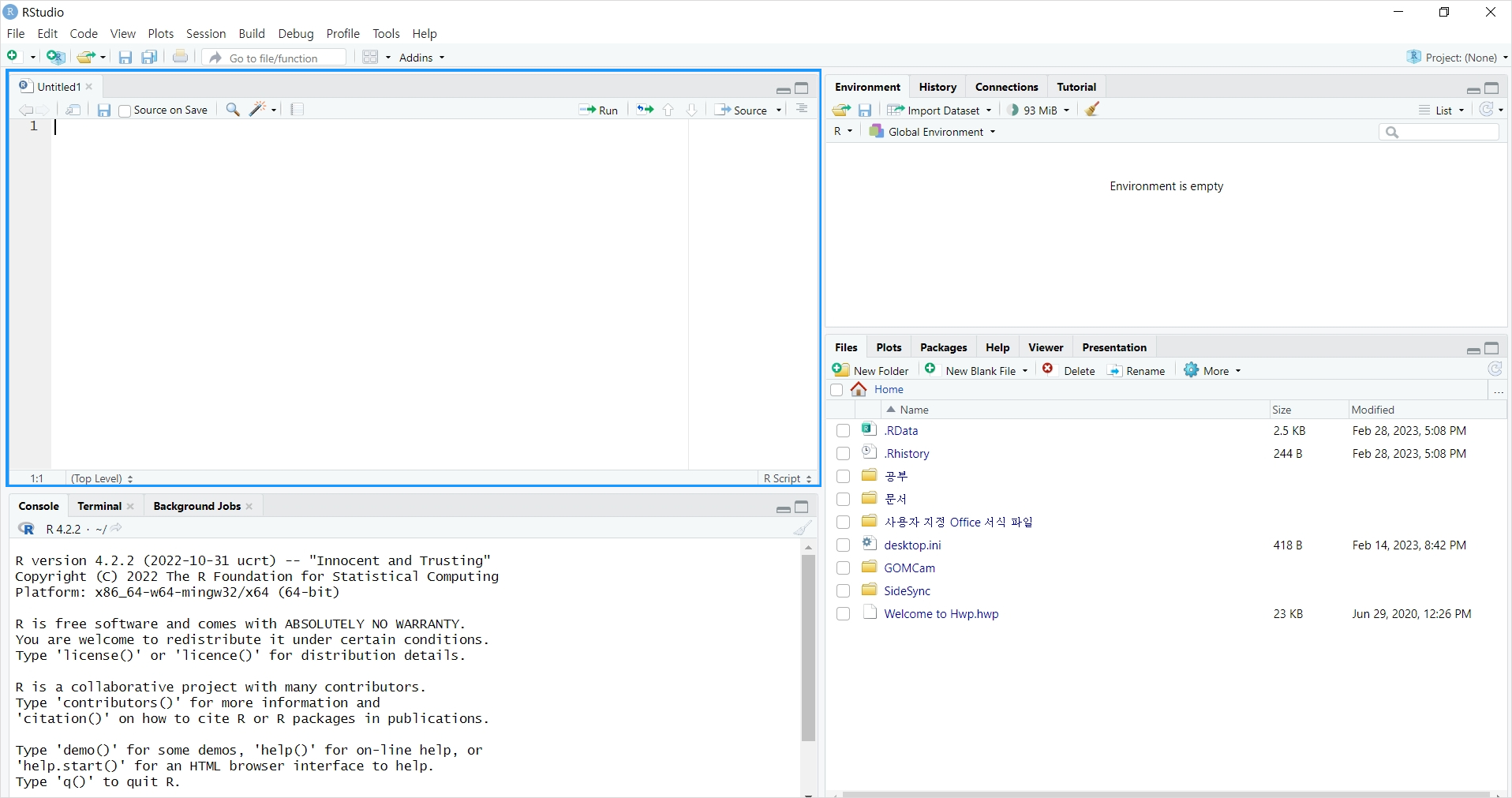
화면 설명을 하자면 좌상단은 스크립트
좌하단은 콘솔
우상단은 환경 및 히스토리
우하단은 파일관련 입니다.
세부 내용은 아래와 같습니다.
좌상단
- 스크립트 : 스크립트라고도 하며, 코드를 작성하고 실행하는 영역임
편집창 상단에 명령 실행 버튼이 있음
좌하단
- 콘솔 : R명령문을 편집한 후 실행버튼을 누르면 명령문의 실행과정 및 결과가 표시됨
콘솔창에서 직접 명령문 입력 및 실행도 가능함 - 터미널 : 콘솔창과 같은 그룹으로 묶여있으며, 함수를 입력하여 윈도우 등과 같은 운영체제를 직접 다룰 수 있으나 많이 사용하지는 않습니다.
우상단
- 환경 : 명령어 실행 시 변수, 자료구조 등의 내용을 보여줌
- 히스토리 : 환경창과 같은 그룹으로 실행한 코드, 결과, 패키지 설치, 오류 등을 확인함
- 커넥션 : 환경창과 같은 그룹으로 R 과 데이터 관리를 위해서 서버를 연결하는 창
우하단
- 파일 : 작업폴더 대한 탐색기임 -> 파일의 일기, 쓰기 작업을 위해 미리 지정해 놓은 폴더
- 플롯 : 데이터 분석의 시각화를 위하여 작성된 다양한 그래프를 표시하는 영역
- 패키지 : 컴퓨터 내 설치된 R패키지의 목록을 확인할 수 있고 다운로드도 가능함
- 도움말 : 특정함수에 대한 도움말을 확인할 수 있음 ( 해당 함수가 설치되어 있어야한다.)
- 뷰어 : 분석 결과가 숫자가 아닌 이미지인 경우 웹브라우저에 결과를 출력함
-> 그 경우 뷰어창에 표시가 됩니다.
=> 우리가 R을 사용하는 경우는 R에서 제공하는 패키지가 다양해서 패키지를 잘 활용하면 무궁무진함
명령어
- 한줄 실행 : 컨트롤 +엔터
- 여러줄 실행 : 블록드래그 + 컨트롤 + 엔터
- 모든 명령문 실행 : 컨트롤+알트+R
- 바로 직전 실행명령 실행 : 컨트롤 + 시프트 + P
- 콘솔창 클리어 : 컨트롤 + L
함수
| 하나의 숫자, 또는 하나의 문자만 출력 print("hycu") pritn(1) |
|
| cat | 여러 개의 숫자나 문자를 출력 cat(100,200) cat("hello~",'\n',100,200) |
| <- | 변수에 값 넣기 자바나 js에 =와 같다 ex) var a = 3 ex) a<-3 |
패키지 설치

패키지를 누르고 인스톨을 누르면 설치하는 팝업이 뜬다.
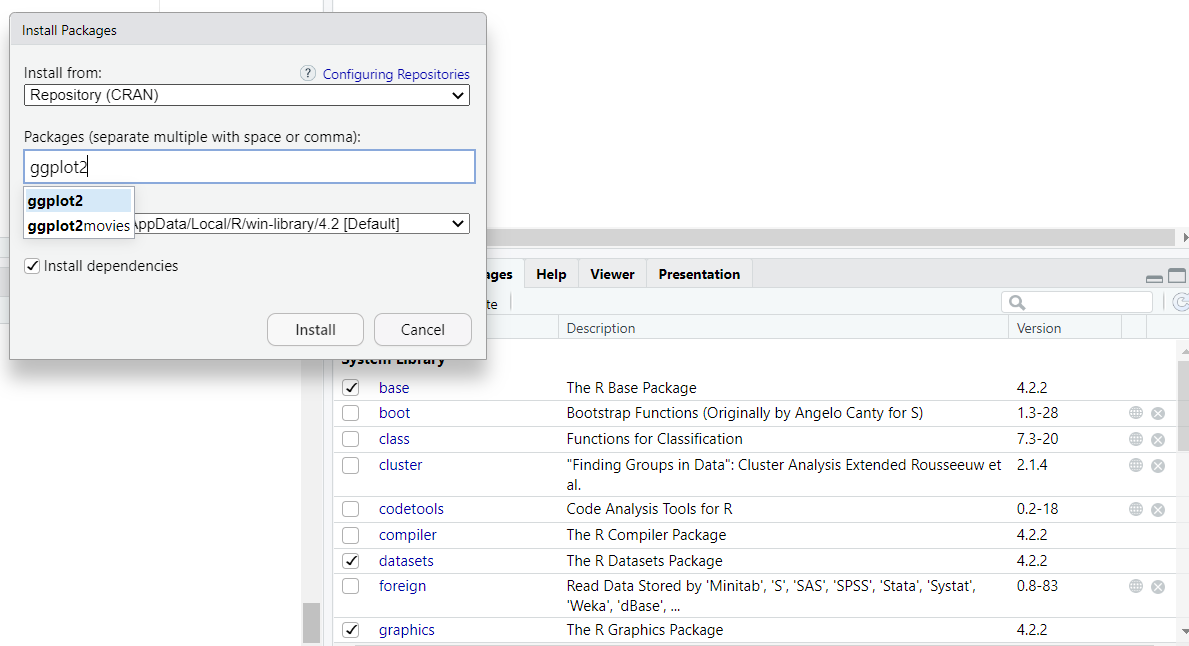
해당 팝업을 통해
ggplot2 패키지를 설치해보겠습니다.
이것은 데이터 시각화 할때 주로쓰는거라 예시로 들기 좋습니당
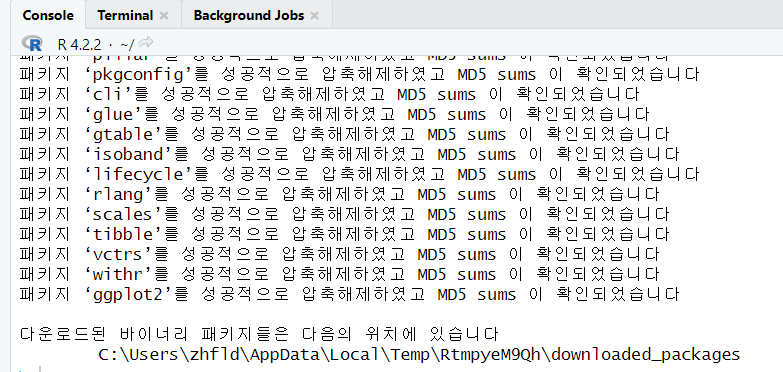
조금 요란스럽지만 성공적으로 설치되었을때 나타납니다.

패키지에서도 검색하면 이제 나옵니다.
처음 설치할때 잡다한 경고문이 나오는데 괜찮습니다.

설치완료하면 .. 0칼로리입니다..
ggplot2를 베이스 R로 설치하기
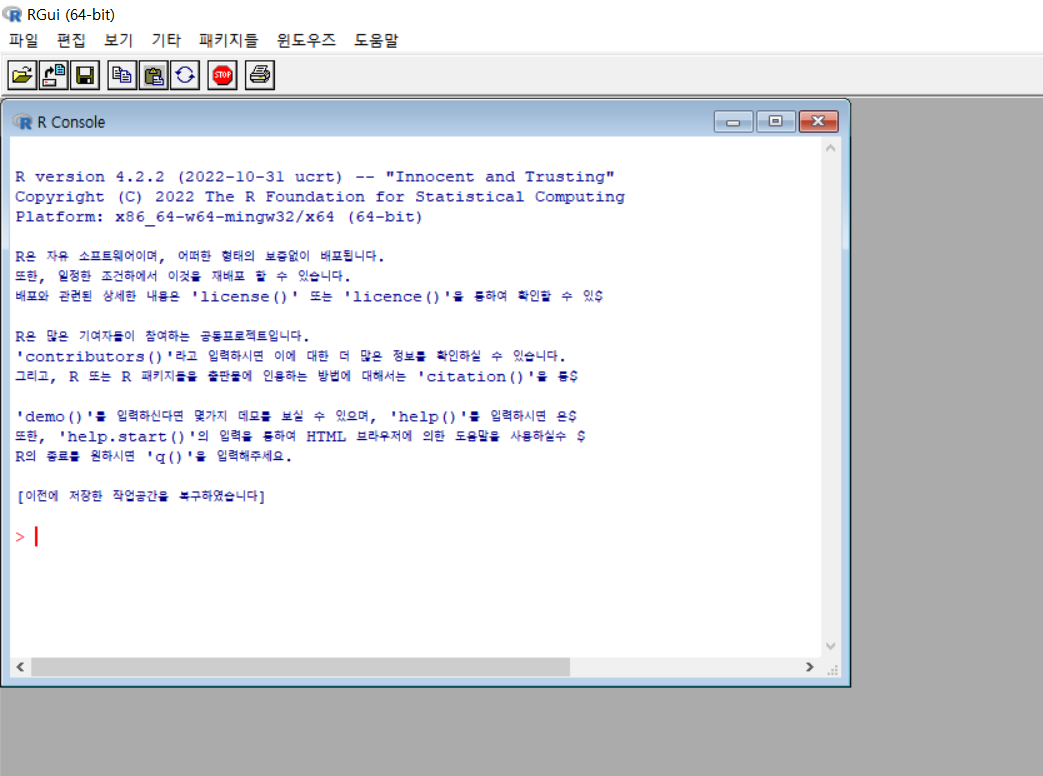
베이스 R을 실행합니다.

CRAN미러설정을 누릅니다.
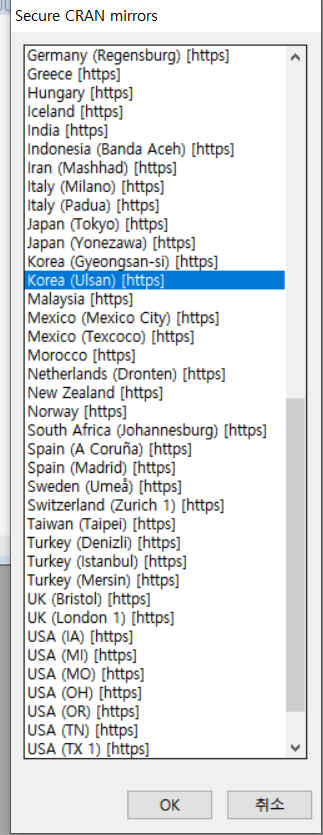
익숙한도시 이번에 현대차 공채로 뽑는 울산시를 선택해줍니다.

그럼 콘솔창에 위와 같이 나옵니다.
d이제 콘솔창에 아래와 같이 입력해서 패키지와 라이브러리를 설치합니다.
install.packages("ggplot2", repos = "http://cran.rstudio.com/")
library(ggplot2)

이것으로 R스튜디오 간단한 작동방법과 화면 설명 그리고 패키지 설치까지 알아보았습니다. 감사합니다.
728x90
반응형
LIST
'R' 카테고리의 다른 글
| [설치]R 스튜디오 설치 (0) | 2023.03.09 |
|---|---|
| [기초-1] R 간단하게 알아보기 / 기본데이터 data(), str(), plot(). ? 함수 (0) | 2023.02.28 |
| [설치]R 설치하는 방법 (0) | 2023.02.28 |




댓글