안녕하세요 지난 포스팅에서는 우분투 설치파일들을 다운로드 받을 수 있는 링크를 공유하면서
포스팅을 해보았습니다. https://uno-kim.tistory.com/234
[우분투 설치-0 : 우분투 설치파일 다운로드] 우분투 리눅스 GNOME 모드 다운로드/ 우분투 텍스트모
안녕하세요 저번까지 리눅스 환경을 구축할 VMWare를 설치하고 환경 설정 및 특징에 대해서 했습니다. https://uno-kim.tistory.com/232 [서버환경설정-3] VMWare의 특징 / VMWare 설명 / VMWare 특성 / VMWare의 특징
uno-kim.tistory.com
이제 다운로드가 모두 완료된 파일로 진행해보겠습니다.
우선 지난 포스팅에서 다운로드 받은 파일들입니다.

용량 높은 순서부터
- KDE 모드
- GNOME 모드
- 텍스트모드
입니다. 제일먼저 GNOME 설치모드로 진행해보겠습니다.
1. VMWare 우분투 설치 이미지 파일 삽입

위 디스크 파일을 먼저 설치하겠습니다.
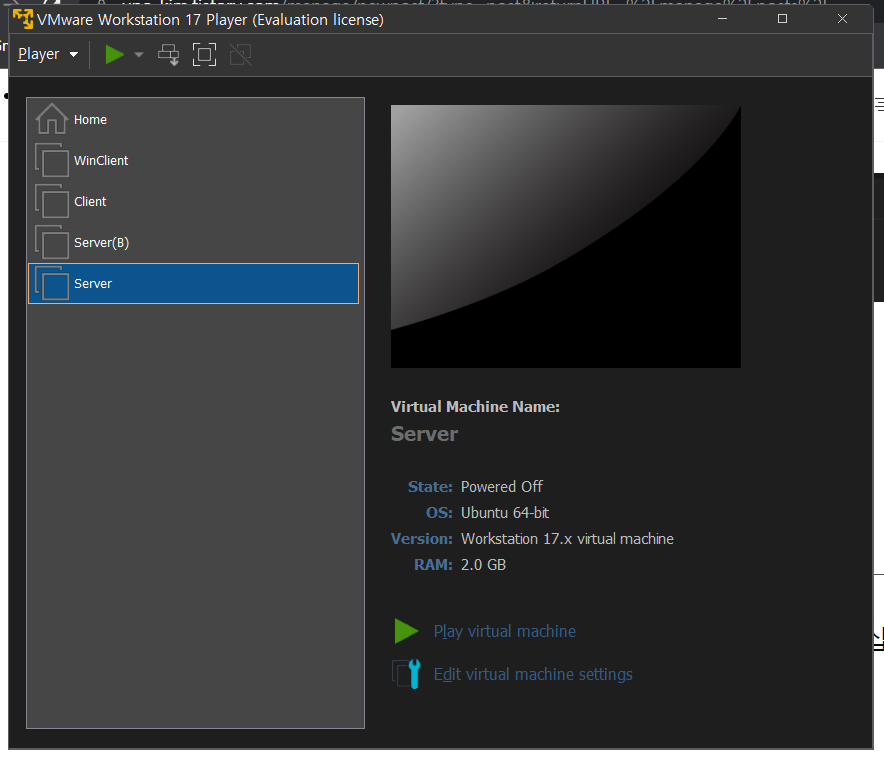
Server를 선택한 후 Edit Virta Maching settings를 클릭합니다.
이제 해당 설정에서 cD?DVD에서 ISO 이미지 파일을 선택해 줍니다.
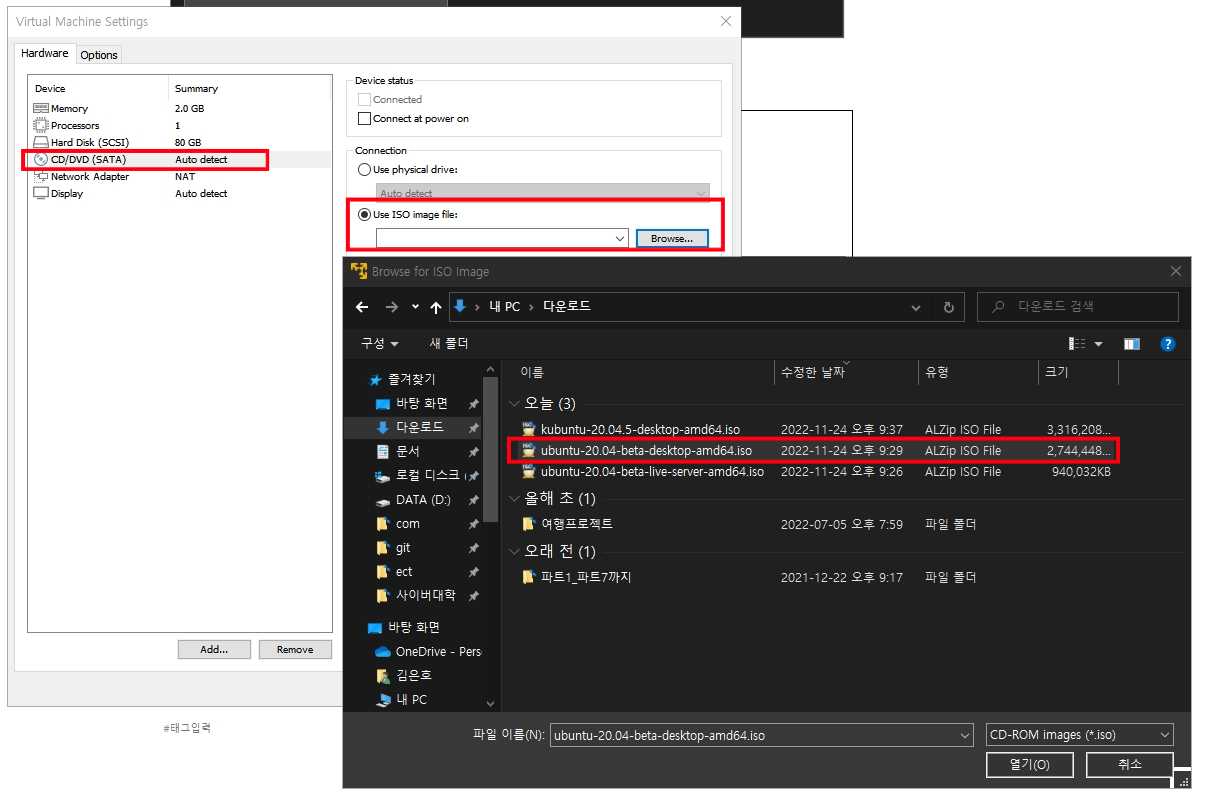
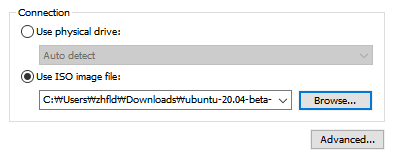
이미지를 넣어주고
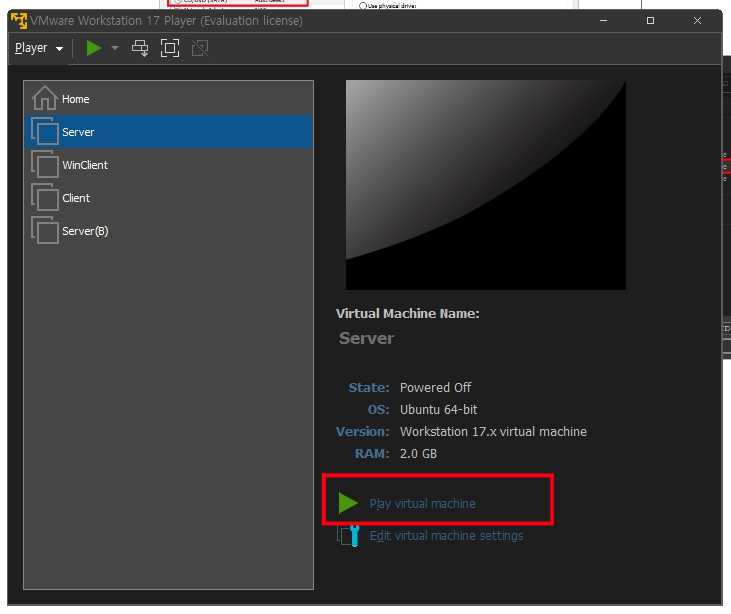
시작을 해봅니다.
여기서 잠깐!!!
제가 잠깐 놓친부분이있습니다. 이렇게 설정만하고 진행한다면 이미지 부팅이 되지 않습니다.
다시 CD/DVD셋팅으로 돌아가서

해당 체크를 위의 이미지와 같이 수정해서 다시 부팅해봅니다.
껏다가 다시 시작하시면 이제 설치가 진행되겠습니다.
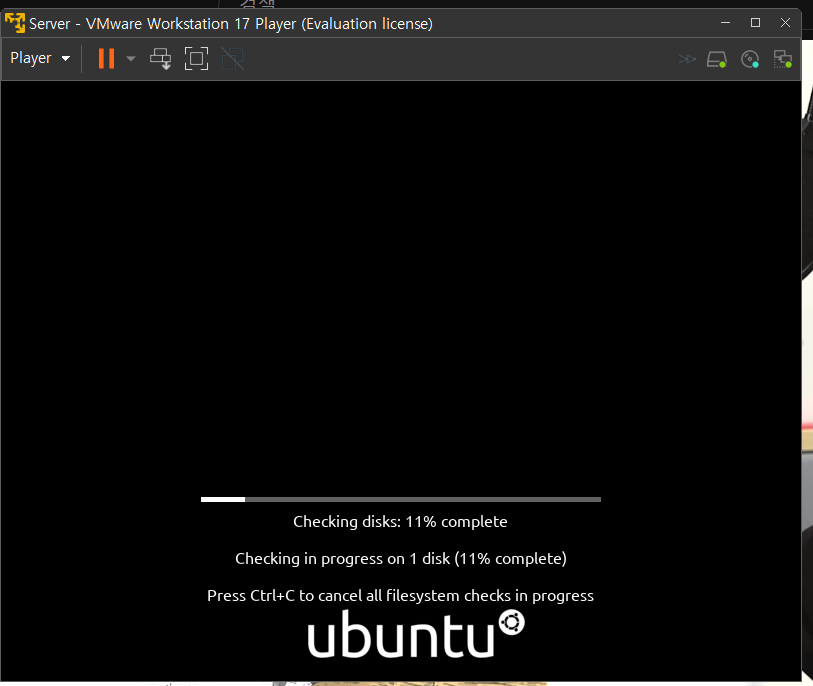
지금은 현재 우분투 DVD ISO 파일의 이상여부를 자동으로 체크하고있습니다.
X 윈도가 실행되고 우분투 20.04의 대표 그림이 잠시 나옵니다.
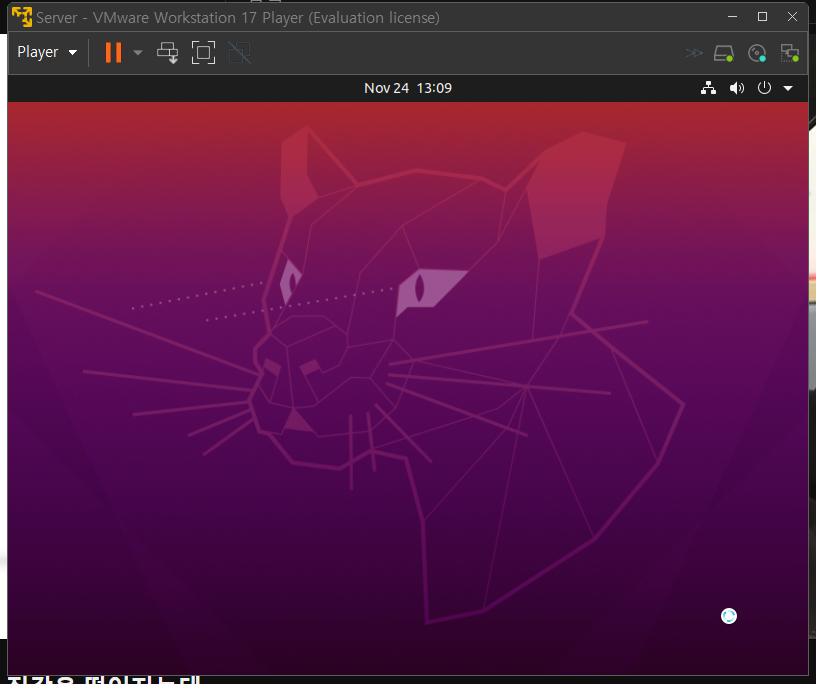
현재는 하드디스크에 설치된 것이 아니며 메모리상에 임시로 부팅된 상태입니다.
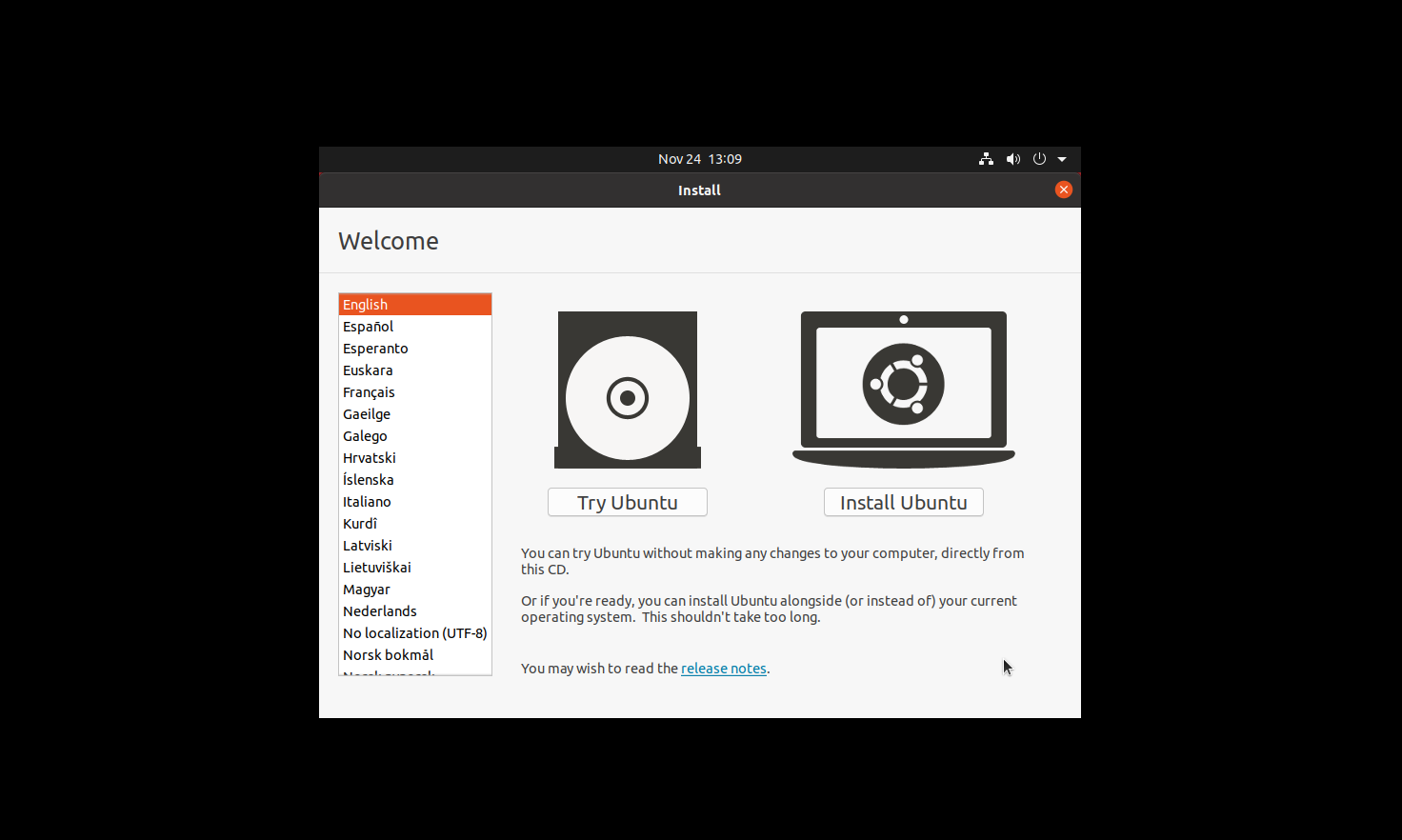
웰컴 페이지 입니다.
[환영합니다] 화면이 나오면 왼쪽 언어 부분을 스크롤해서 제일 아래로 내린 후 한국어를 선택하고 Ubuntu 체험하기를 눌러줍니다.
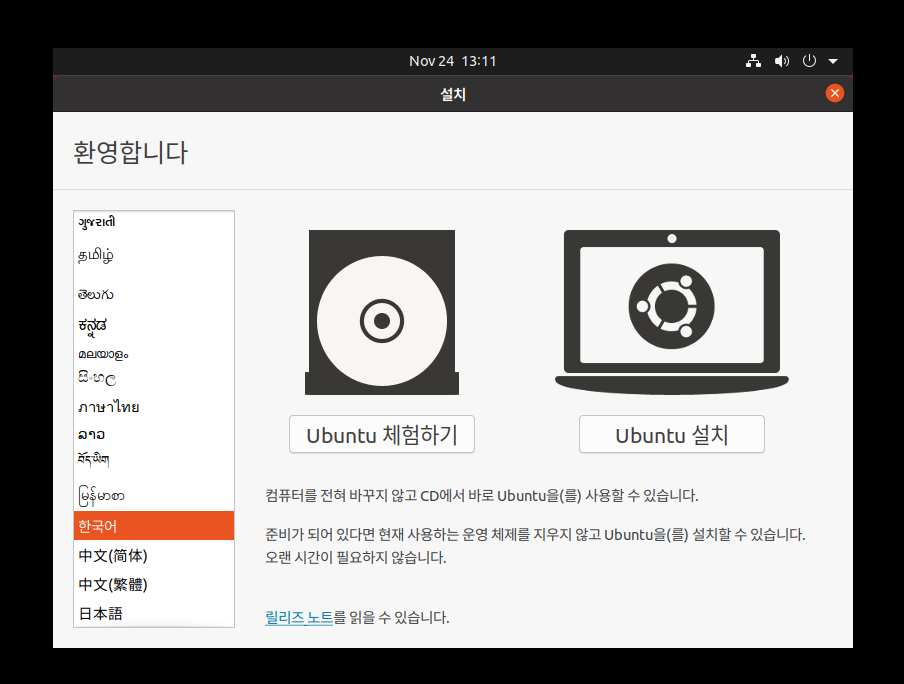
우분투 체험하기를 누르면 잠시 로딩이 됩니다.
이제 기다리면 우분투가 다시 부팅이 되며 재시작이 됩니다.
우분투 해상도 변경하기
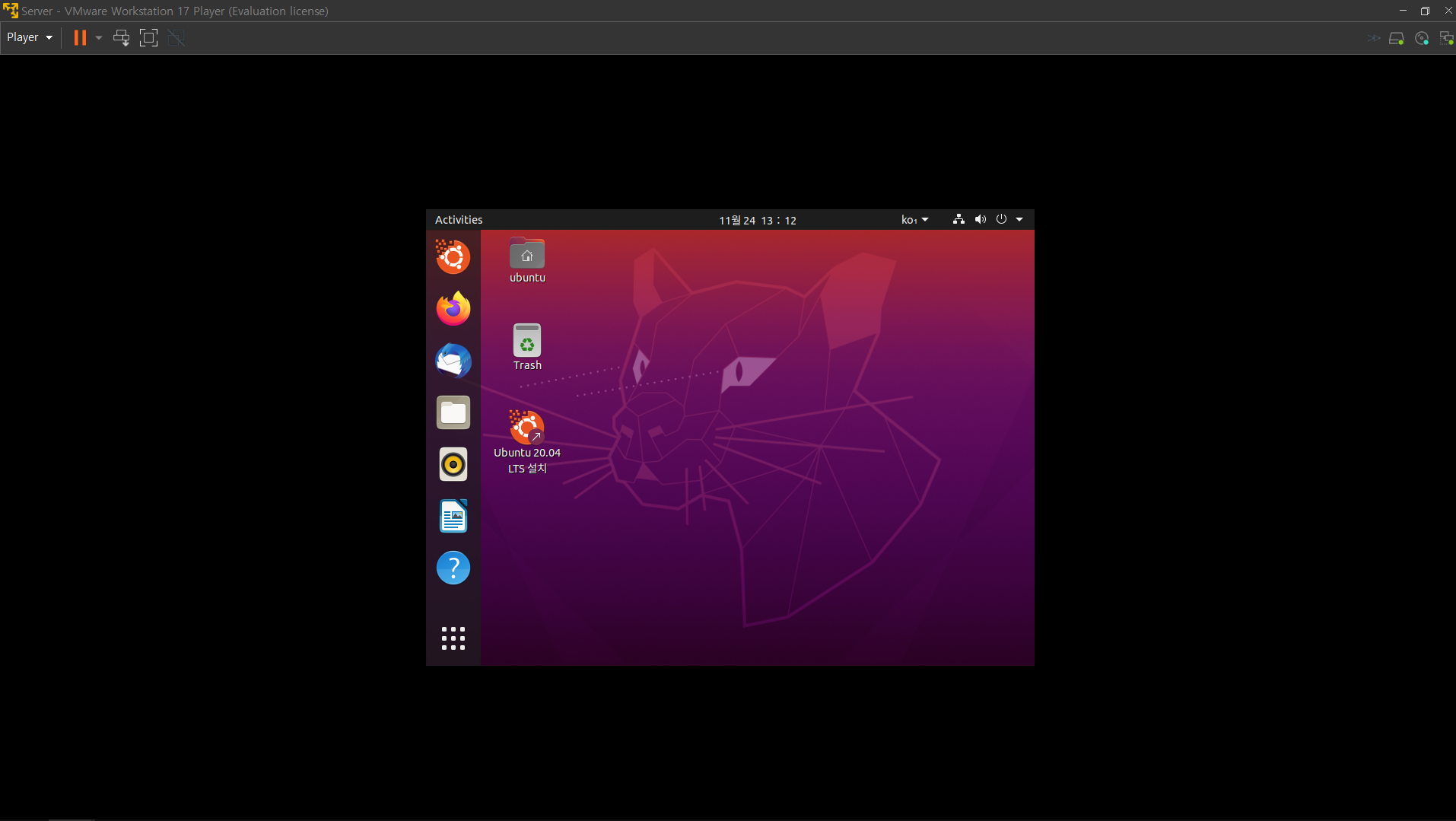
이제 재실행은 되었지만 해상도를 바꿔야 하므로 오른쪽 위에서 변경해줍니다.
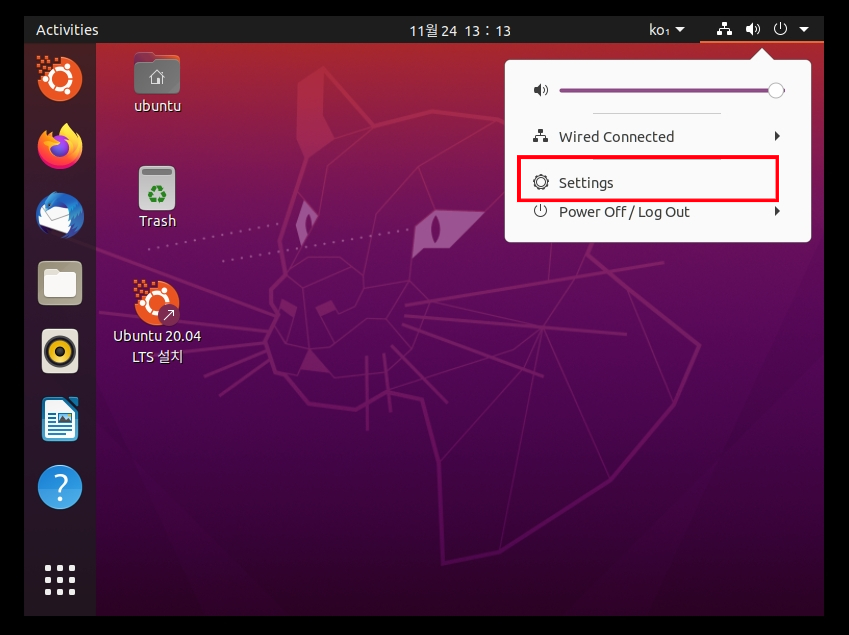

메뉴에서 디스플레이 눌러주시고
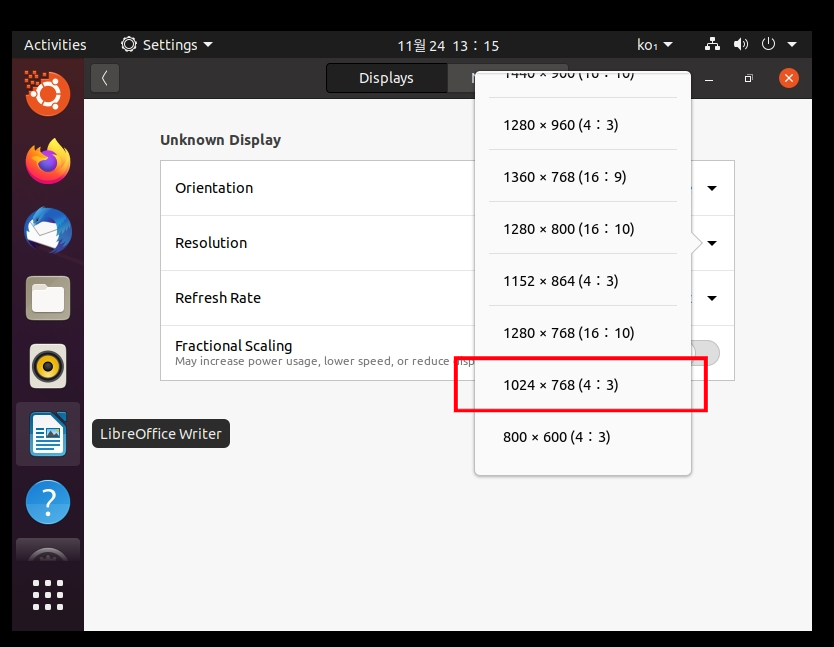
저는 1024 * 768 로 진행하거나 1280 * 768로 진행하겠습니다. 왜냐하면 이걸 메인으로 사용할게 아니기 때문입니다.! ㅎㅎㅎ
Ubuntu Desktop 20.04 LTS 설치 / 파티션 설정
이제 본격적으로 우분투 LTS를 설치해 보겠습니다.
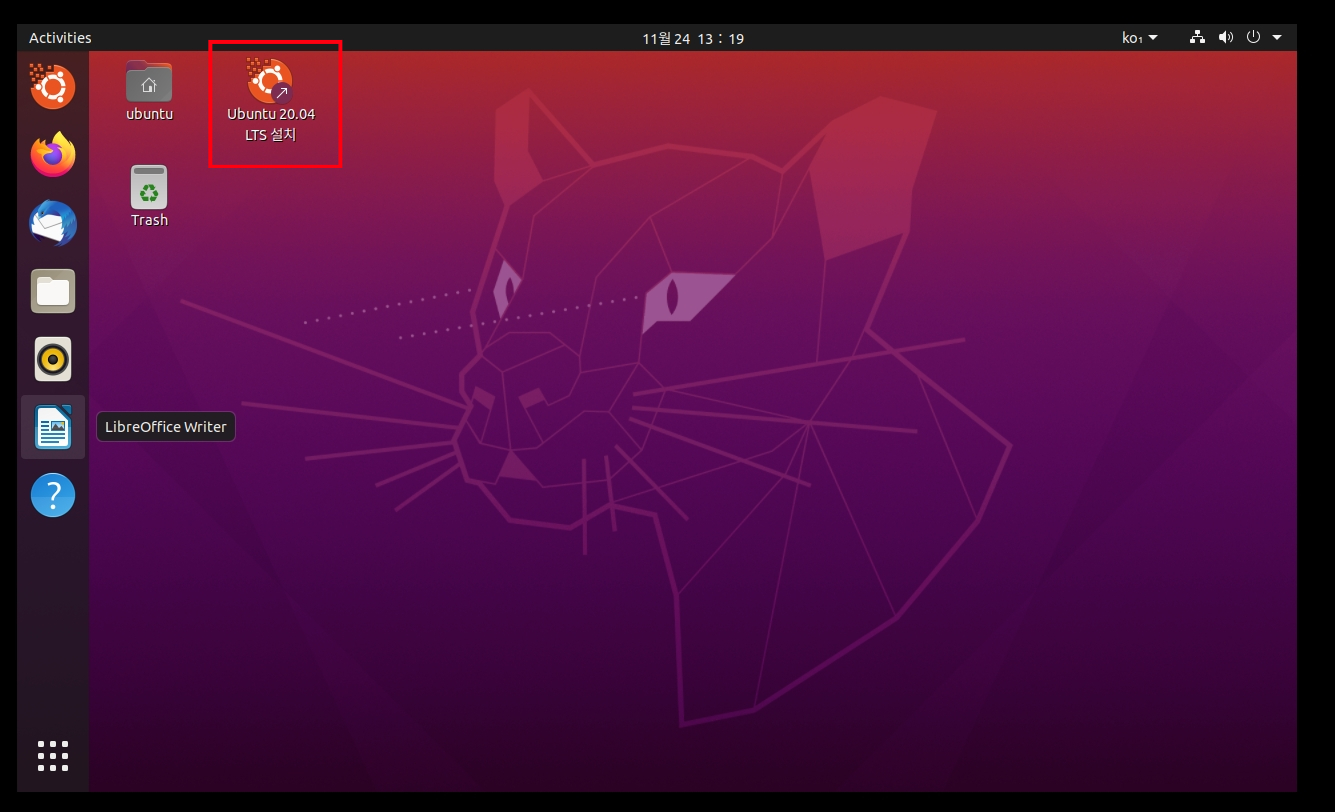
바탕화면의 Ubuntu 20.04 LTS 설치아이콘을 설치해서 하드에 설치하도록 하겠습니다.
잠시 기다리면 웰컴 페이지와 함께 한국어가 선택되어있을테니 계속하기 를 눌러서 진행하겠습니다.
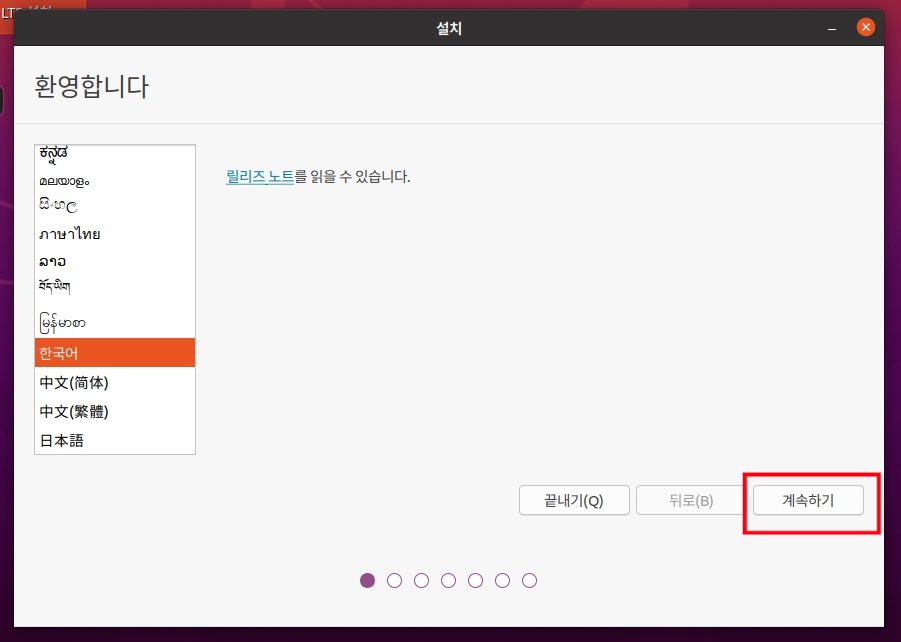
기본적으로 키보드 레이아웃의 왼쪽에는 한국어가 선택되어 있을겁니다. 오른쪽에서 제일 위의 Korean을 선택하고 계속하기를 눌러보겠습니다.
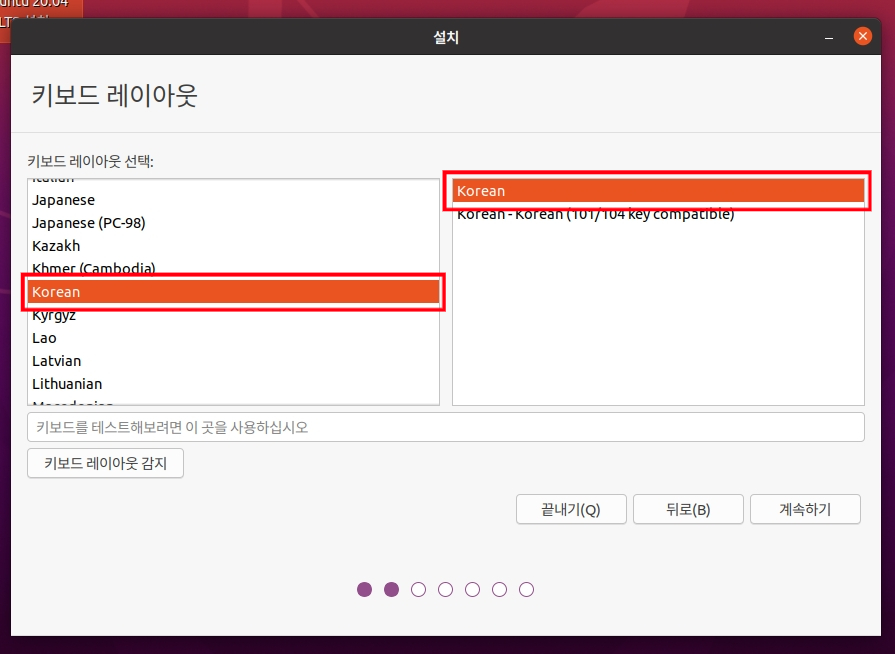
이제 다음화면에서 업데이트 및 기타 소프트웨어 에서 일반 설치가 선택된 상태로 되어있을텐데
아래와 같이 우분투 설치중 업데이트 다운로드는 체크 해제 해주세요

이제 설치 형식에서 기타를 선택해주고 계속하기를 눌러줍니다.

그 이후 다시 설치형식이 나오면 <새 파티션 테이블>을 클릭하고 , 경고창이 나오면 계속하기를 클릭해줍니다.
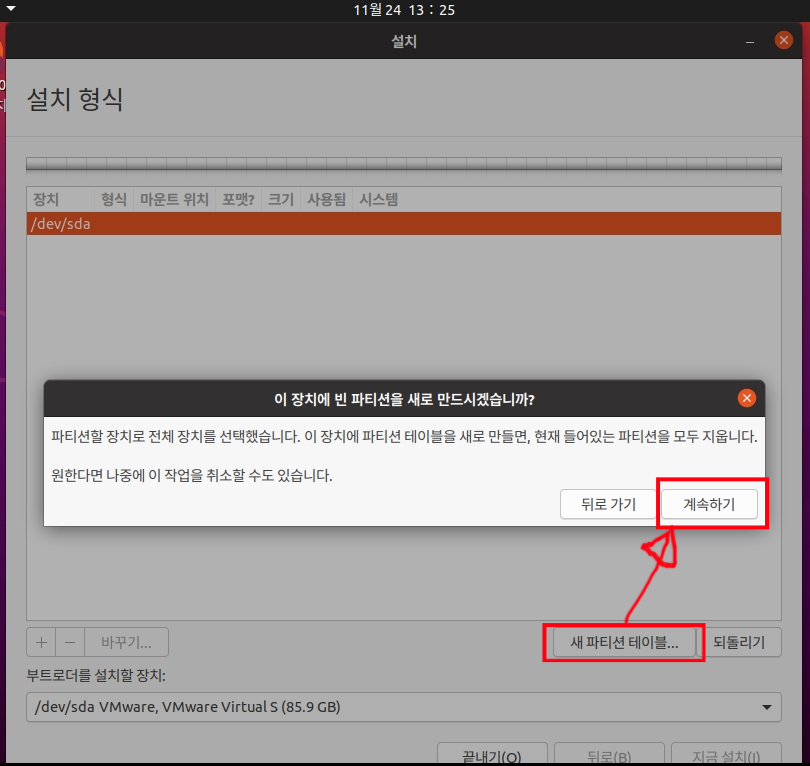
이제 설치형식에 대해서 남은공간이 생깁니다.
그걸 눌러줍니다.[남은공간 (약 85899MB)] 를 선택하고 왼쪽 아래에서 <+> 를 클릭한다.
[파티션 만들기] 창이 나오면 [크기] 에 '4096'을 입력해 주었습니다.
[용도]를 '스왑 영역'으로 선택한 후 <OK> 를 클릭합니다.
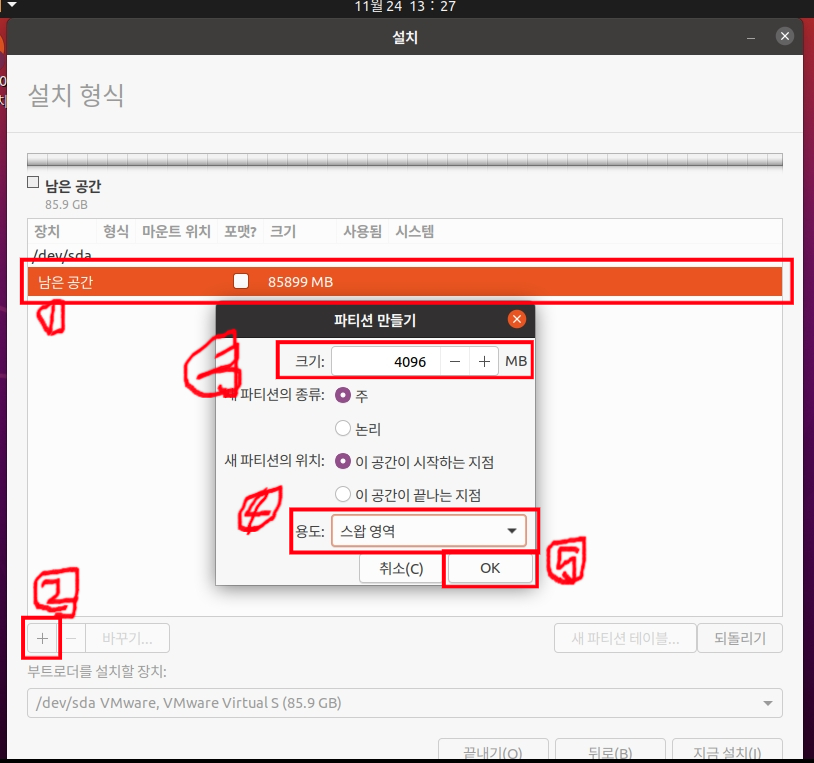
이제 다시 [남은 공간]을 누르고 다시 <+> 를 클릭합니다.
파티션 만들기 창이 나오면 [크기] 는 그대로 두고, [새 파티션의 종류]를 '주' 로 선택하고 EXT4 저널링 파일 시스템으로 설정한 후 [마운트 위치]를 '/' 로 설정합니다.
설정이 완료된 화면은 아래와 같습니다.
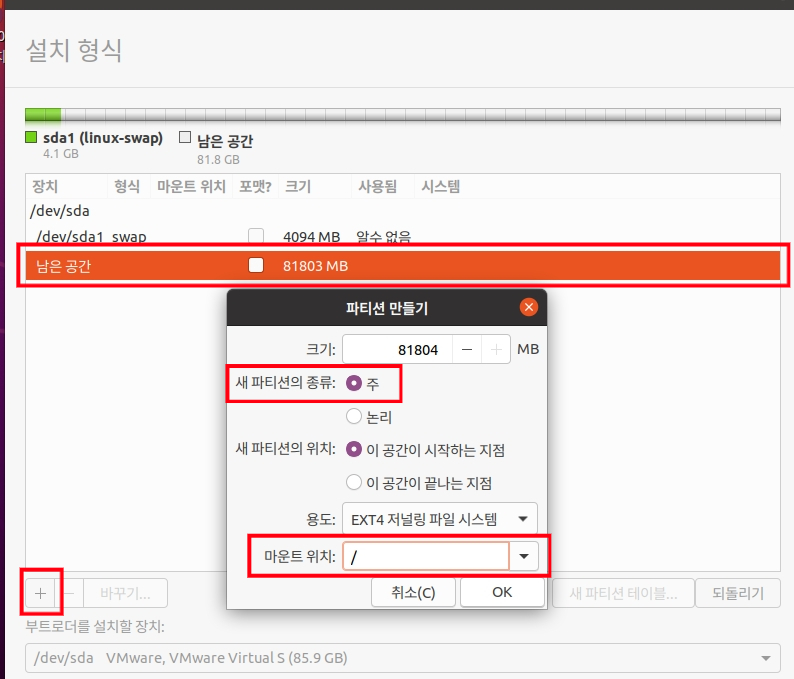
최종 파티션의 결과는 아래와 같이 나타납니다.
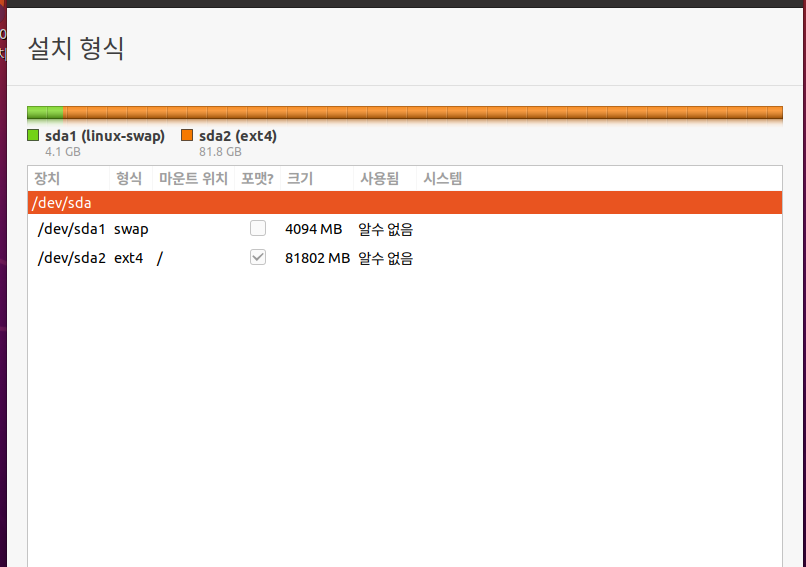
지금설치를 눌러보면 바뀐점을 디스크에 쓰겠습니까? 메세지가 나오면 계속하기를 클리ㄱ해서 설치를 진행합니다.

우분투 리눅스 최초 설정 / 계정설정
잠시 기다리고 진행되다보면 어디에 거주하고 있냐는 페이지가나옵니다.
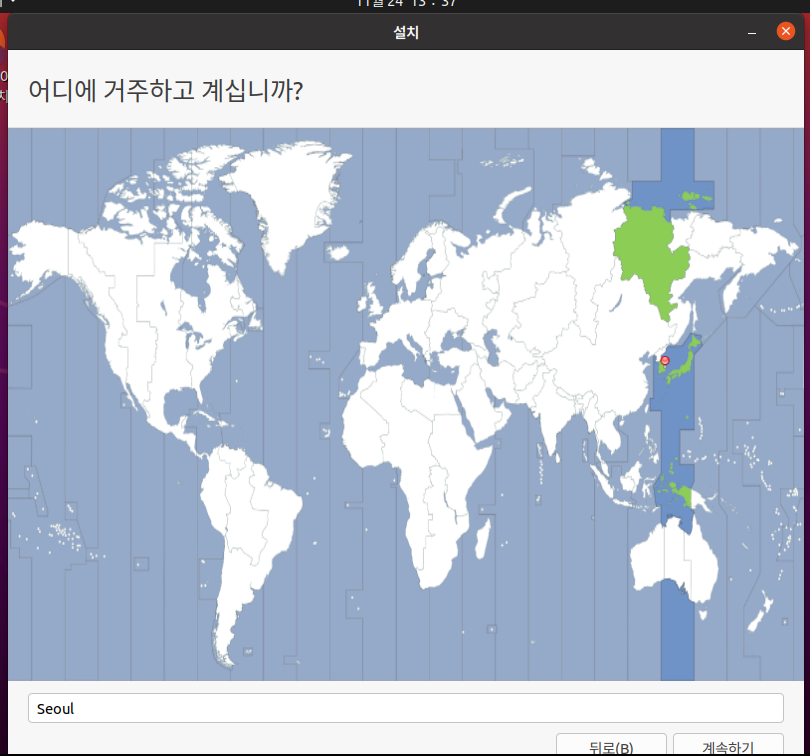
큰 문제없으니 진행해 줍니다.
저는 아래 당신은 누굽니까 페이지에서
이름과 사용자 이름, 암호는 모두 ubuntu 로 지었습니다.
컴퓨터이름은 Server로 지었습니다.
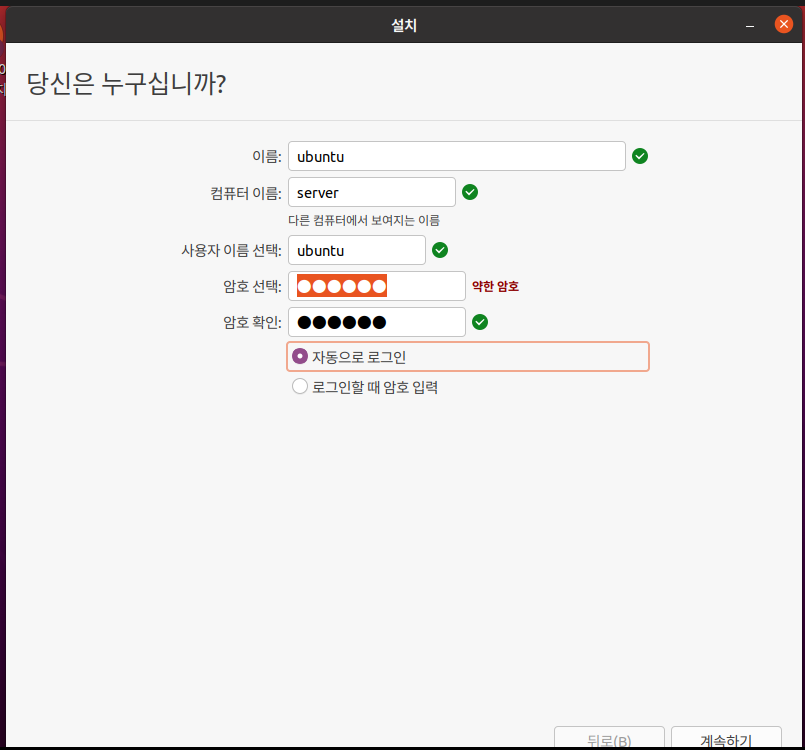
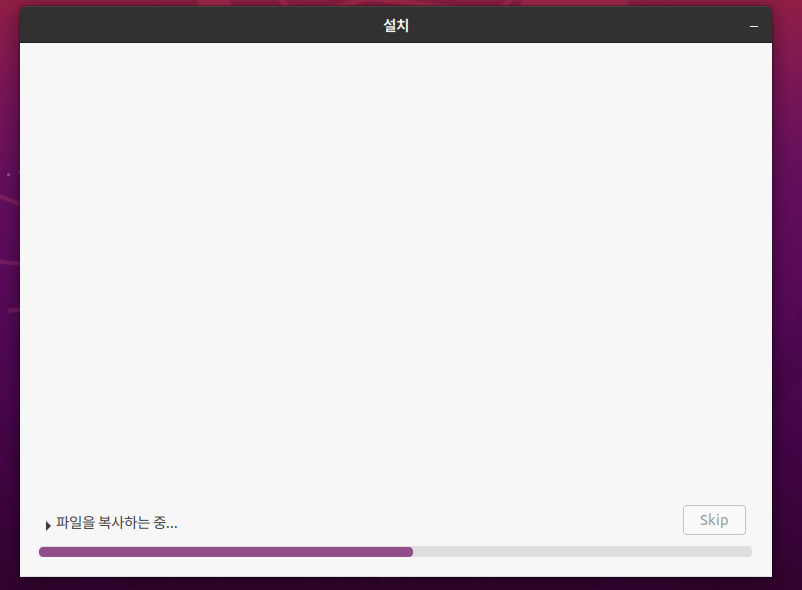
한동안 설치가 진행됩니다. 컴퓨터 성능에 따라서 수십분이 걸릴 수도 있습니다.
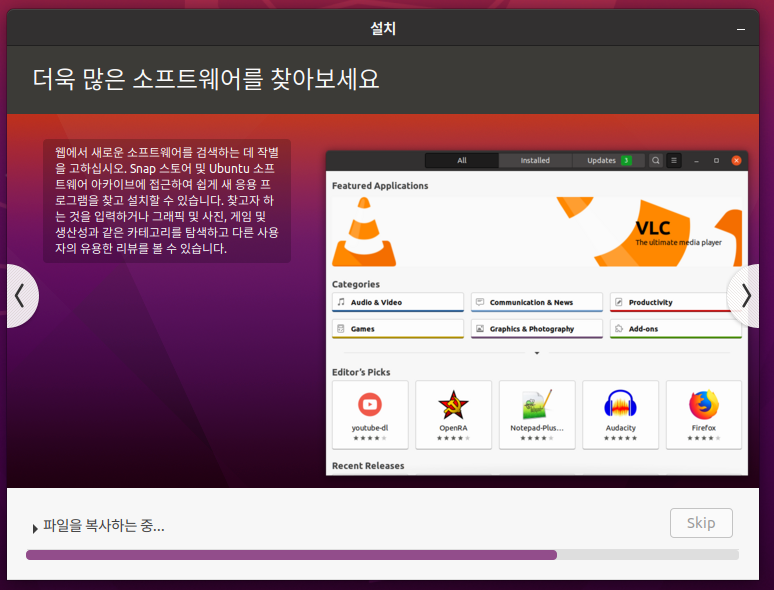
설치가 완료되었으면 지금다시 시작을 클릭해서 Sever(컴퓨터이름) 을 재부팅 해줍니다.
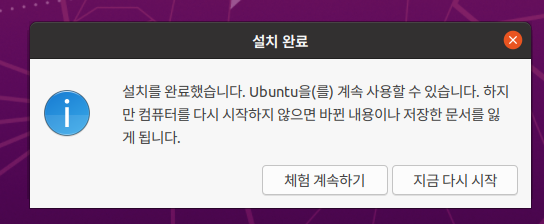
재부팅이 완료된 후 DVD 장치를 제거하라는 메시지와 엔터누르라는 메시지가 나오면 가상머신 안에서 마우스를 클릭하고 엔터를 누르면 됩니다.
그러면 VMWare가 자동으로 DVD 를 제거할 것입니다.
이것으로 Ubuntu가 설치되었습니다!ㅎㅎㅎ

'리눅스공부 > 설치 및 환경설정' 카테고리의 다른 글
| [우분투 설치-3] 우분투 리눅스 소프트웨어 업데이트 끄기 / 우분투 리눅스 네트워크 설정 (0) | 2022.11.27 |
|---|---|
| [우분투 설치-2] 우분투 리눅스 사용자 설정/ 우분투 리눅스 Root계정 설정 (0) | 2022.11.27 |
| [우분투 설치-0 : 우분투 설치파일 다운로드] 우분투 리눅스 GNOME 모드 다운로드/ 우분투 텍스트모드 다운로드 / 우분투 KDE 모드 다운로드 (1) | 2022.11.24 |
| [서버환경설정-4] 원활한 VMWare사용 및 진행을 위한 기초적인 사항과 사전 준비 (2) | 2022.11.23 |
| [서버환경설정-3] VMWare의 특징 / VMWare 설명 / VMWare 특성 / VMWare의 특징은? (0) | 2022.11.23 |





댓글