진행 순서
필수 소프트웨어 설치 및 환경설정- 웹사이트 구축
- 클라우드 서비스 설치 및 운영
- 웹 서버 설정과 파일폴더
지난 포스팅에서는 웹서버를 설치하고 설정했습니다. https://uno-kim.tistory.com/338
[웹서버설치] 리눅스 웹 서버 설치 및 환경설정 - 필수 소프트웨어 설치 및 환경설정
리눅스로 웹 서버 설치하고 운영하는 것에 대해 포스팅 하겠습니다. 크게 필수 소프트웨어 설치 및 환경설정 웹사이트 구축 클라우드 서비스 설치 및 운영 웹 서버 설정과 파일폴더 이렇게 4가
uno-kim.tistory.com
이번 포스팅에서는
- MySQL로 사용할 DB 설정
- 워드프레스 설치
- 워드프레스 설정
- 윈도우즈 환경에서 웹 서버 접속
총 3개순서대로 진행하겠습니다.
MySQL로 사용할 DB 설정
MySQL에 접속해서 다음 명령과 SQL문을 입력해서 워드프레스에서 사용할 데이터베이스 사용자 wp_user_info를 만들고
이름의 wp_web_db 이름의 데이터베이스도 만듭니다.
데이터베이스 사용자와 데이터베이스 이름은 임의로 지정하겠습니다.
mysql을 실행하고 전용 데이터베이스 사용자와 데이터베이스생성
#MySQL 실행
mysql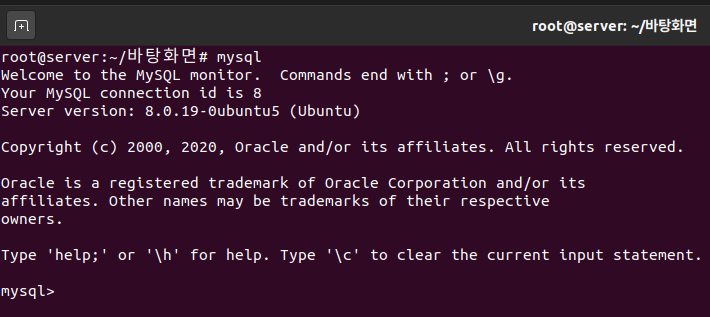
CREATE DATABASE wp_web_db;
CREATE USER wp_user@localhost IDENTIFIED BY '1234';
GRANT ALL ON wp_web_db.* TO wp_user@localhost;
exit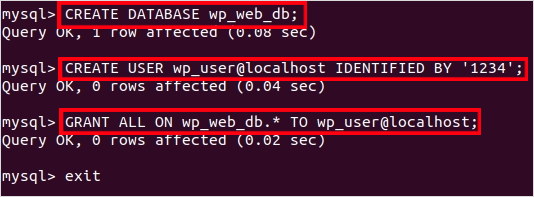
워드프레스 설치
wget https://ko.wordpress.org/wordpress-5.2.4-ko_KR.tar.gz명령으로 워드프레스를 다운로드 합니다.
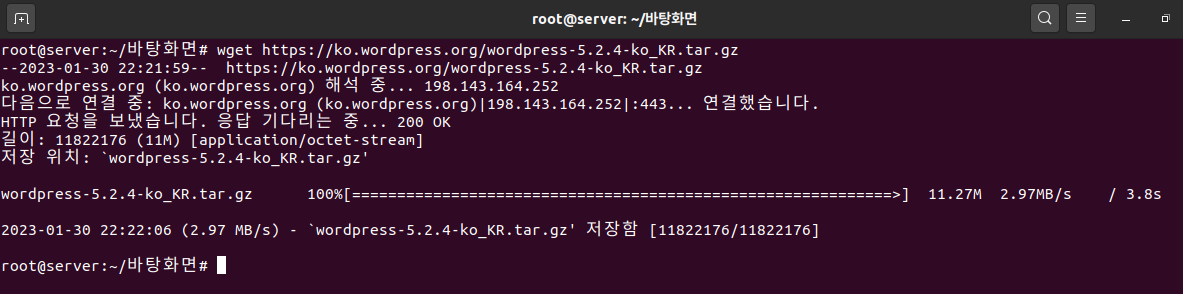
현재는 제 PC 기준으로 바탕화면에 해당 알집이 저장되어있습니다.
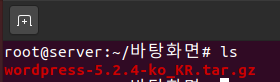
tar xfz word*
mv wordpress /var/www/html다운로드 받은 파일의 압축을 풀고, 압축이 풀린 폴더를 /var/www/html 로 이동시킵니다.
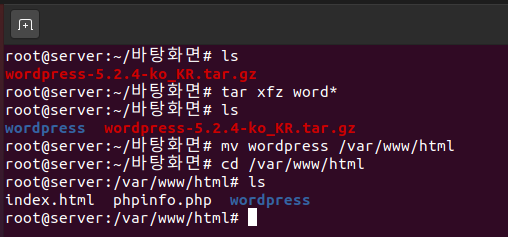
워드프레스 설정
chmod 707 wordpress명령으로 wordpress 디렉터리 퍼미션을 707으로 변경합니다.
이는 외부에서 이 디렉터리로 접근할 수 있도록 허용하기 위함입니다.
chown -R www-data.www-data wordpress명령으로 파일의 소유자를 apache로 변경합니다.
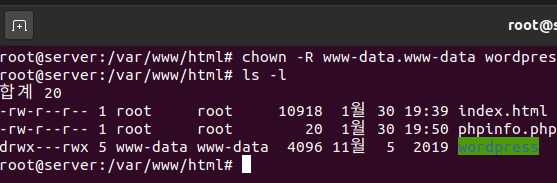
/var/www/html/wordpress 디렉터리로 이동한후 wp-config-sample.php 파일을 wp-conig.php 파일로 복사한다.
nano wp-config.php
cp wp-config.sample.php wp-config.php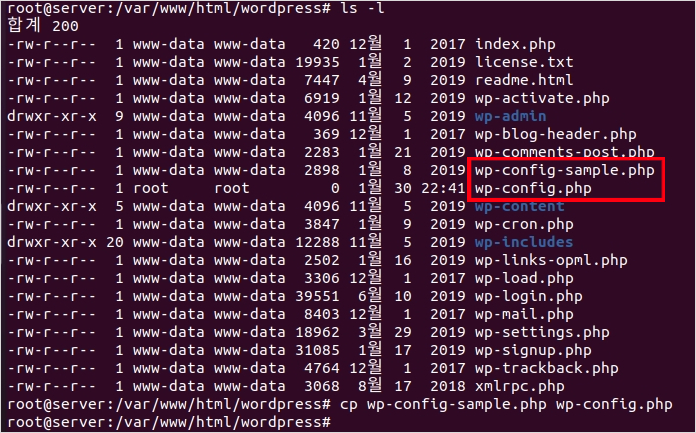
gedit wp-config.php명령어로 설정파일을 열고 값을 수정하고 저장한다.
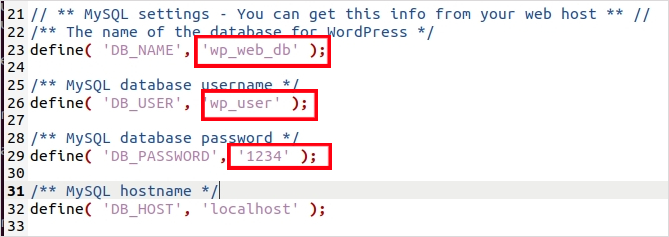
gedit /etc/apache2/sites-enabled/000-default.conf명령어로 파일을 열어서 다음과 같이 수정합니다.
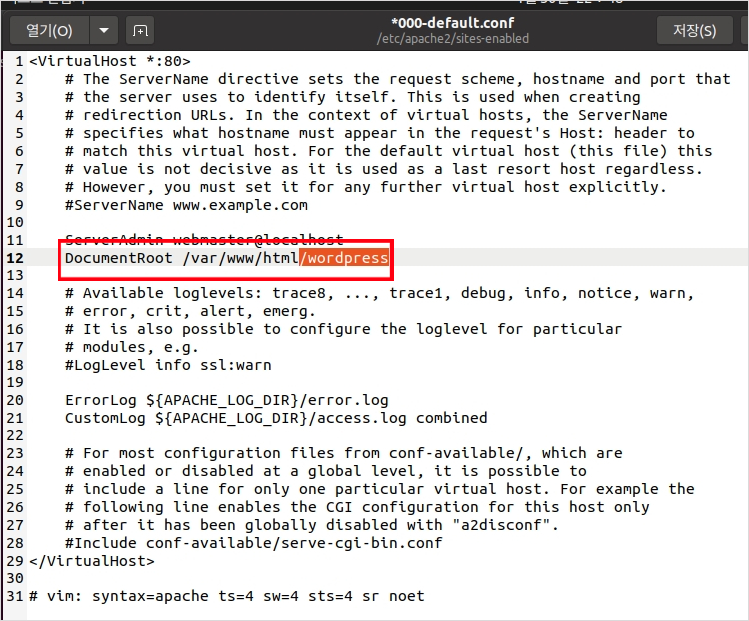
gedit /etc/apache2/apache2.conf182행 쯤에 내용을 추가합니다.
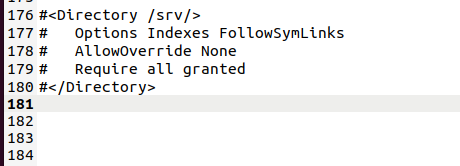

<Directory /var/www/html/wordpress>
Options Indexes FollowSymLinks
AllowOverride All
Require all granted
</Directory>설정이 완료되었으면 웹 서비스를 재시작합니다.
systemctl restart apache2
systemctl status apache2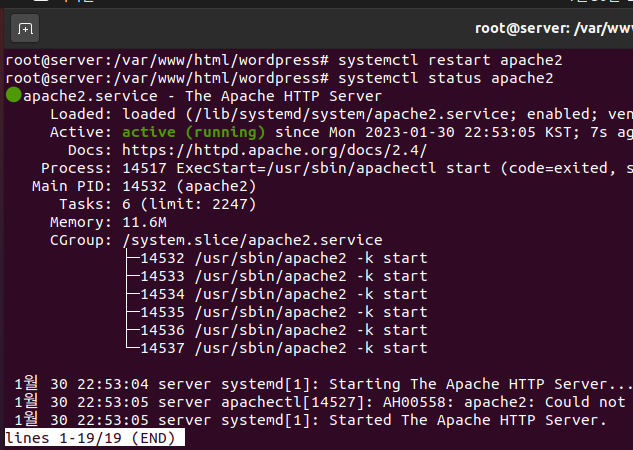
윈도우즈 환경에서 웹 서버 접속
웹 브라우저를 실행해서 구축한 웹 서버에 접속해봅니다.
http://192.168.111.100/그럼 워드프레스 설치 초기화면이 나옵니다.
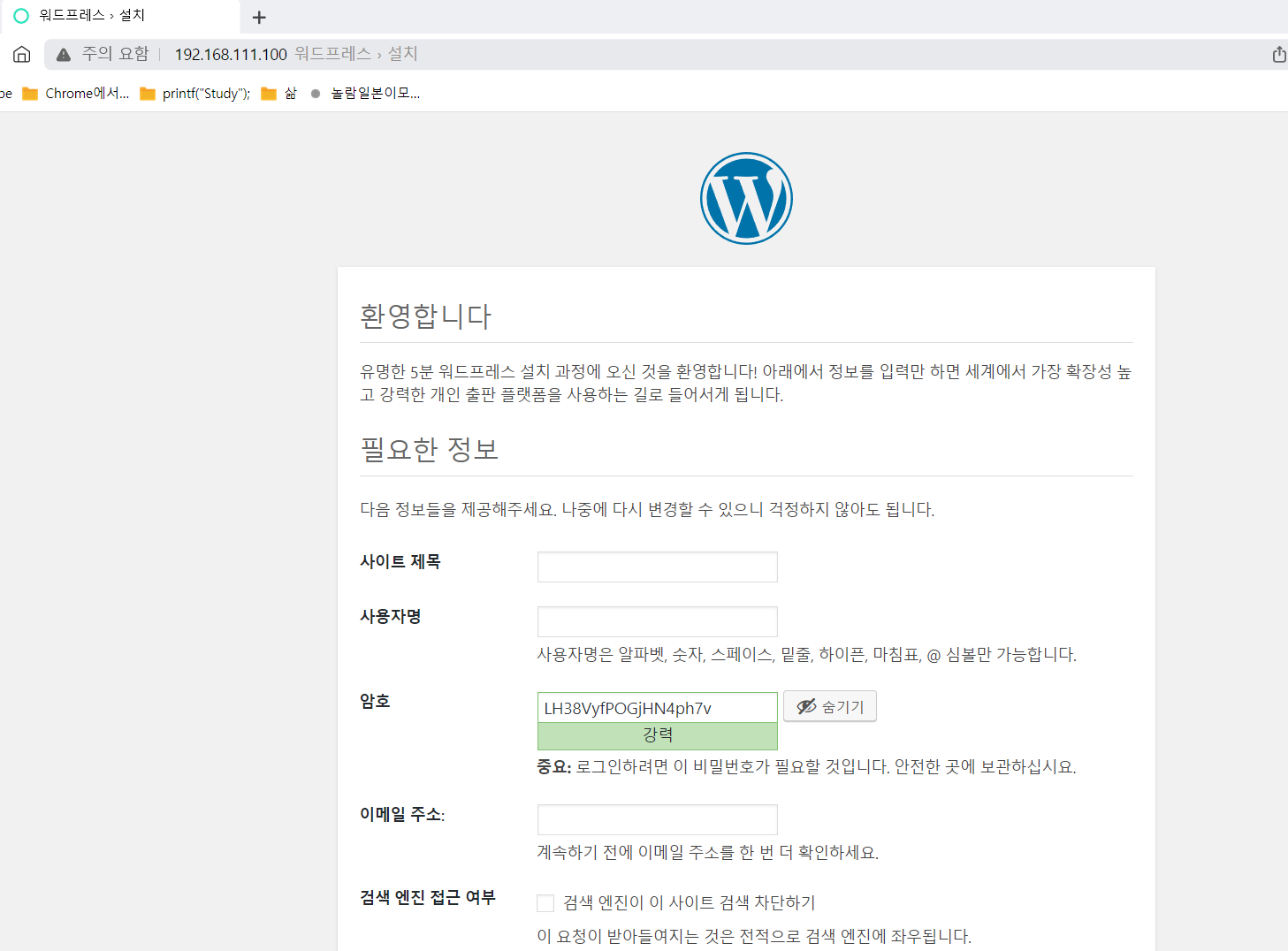
필요한 정보를 입력합니다. 저의 경우 사용자명을
unokim 비밀번호는 unokim 이라고 입력하겠습니다.
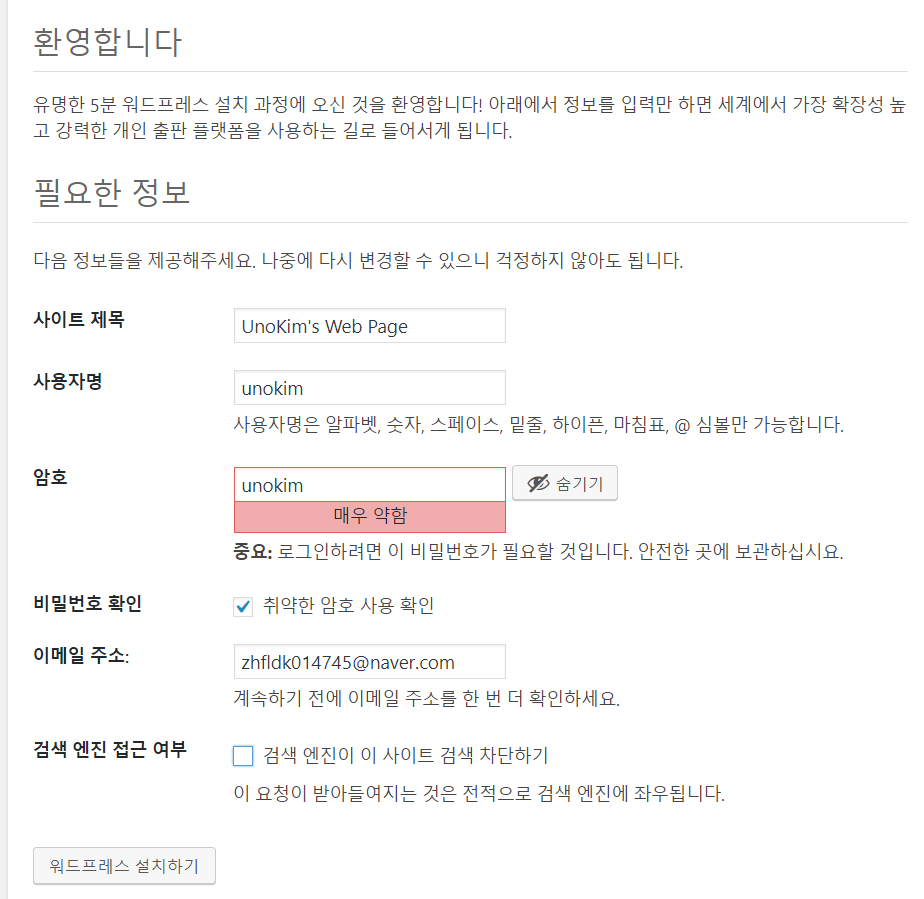
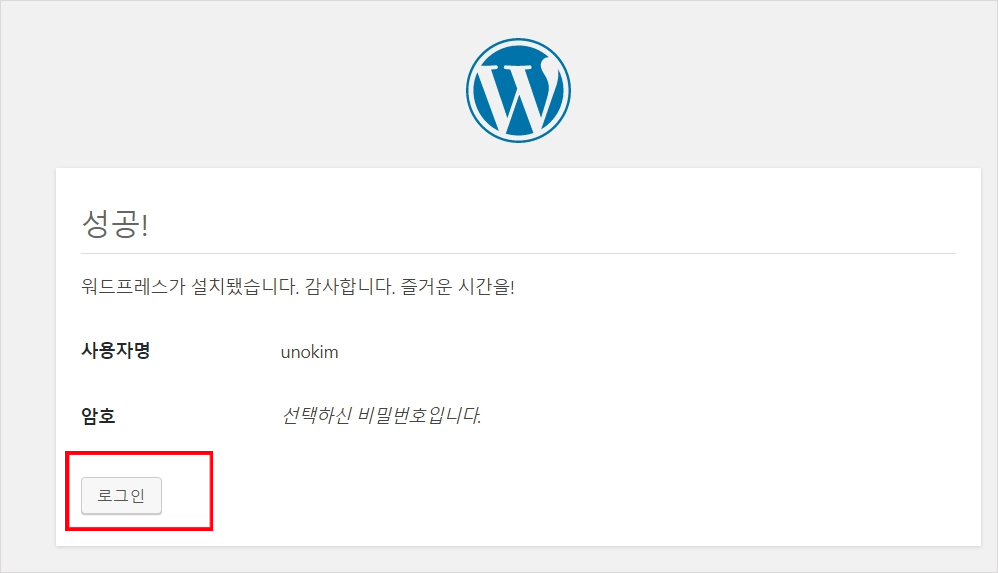
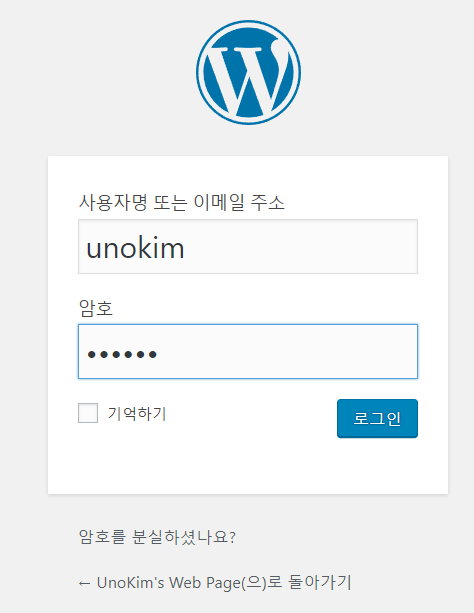
+ (추가) 워드프레스 관리
워드프레스 관리를 위한 초기화면이 나옵니다. 이제 필요한 설정은 알아서 진행하면됩니다.
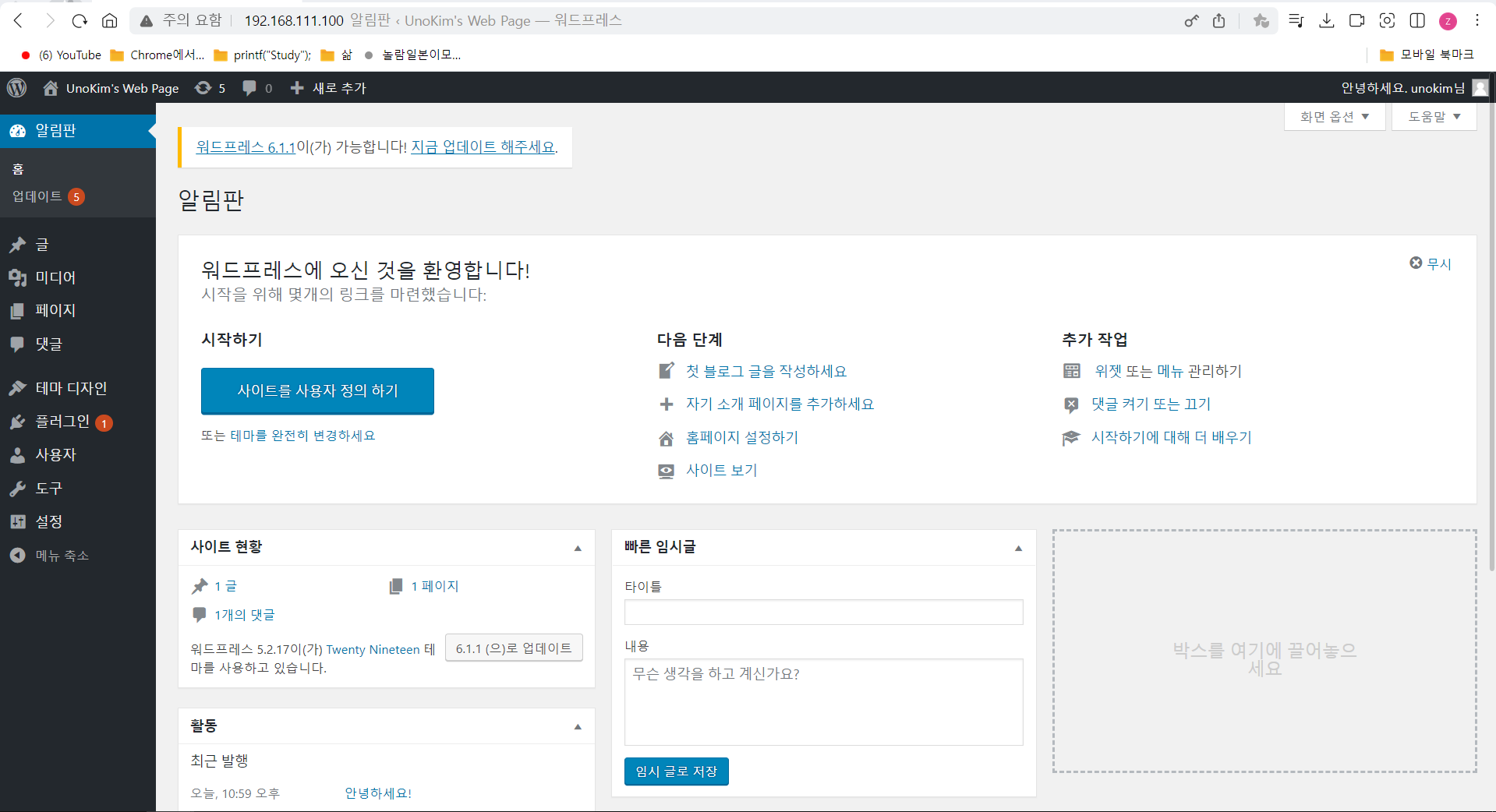
더 자세한 설정방법을 보고싶으시면 아래 글 확인해주시면 감사하겠습니다.
https://uno-kim.tistory.com/339
[워드프레스] 워드프레스 설정하는법
최초 워드프레스 관리자 화면에 들어오면 아래처럼 나옵니다. 테마변경 또는 실시간 적용 미리보기를 눌러서 보고 진행해도됩니다. 이후 더 자세한 내용들은 https://cuveloper.tistory.com/98 [wp] 워드
uno-kim.tistory.com
워드프레스를 제대로 활용한다면 웬만한 기능의 고급 웹 사이트는 별도 추가 비용없이 구축할 수 있을 것입니다.
이것으로 웹 사이트를 구축하는 간단한 방법을 포스팅했습니다.
'리눅스공부 > 웹 서버 설치와 운영' 카테고리의 다른 글
| [클라우드서비스설치-2] 클라우드 서비스 관련패키지 설정 - 클라우드 서비스 구축 (0) | 2023.01.31 |
|---|---|
| [클라우드서비스설치-1] 클라우드 서비스 설치 및 운영 - 클라우드 서비스 구축 (0) | 2023.01.31 |
| [클라우스서비스] 클라우드 서비스란? (0) | 2023.01.31 |
| [워드프레스] 워드프레스 설정하는법 (0) | 2023.01.30 |
| [웹서버설치] 리눅스 웹 서버 설치 및 환경설정 - 필수 소프트웨어 설치 및 환경설정 (0) | 2023.01.30 |





댓글