안녕하세요 ~!!! 이번 포스팅에서는 리눅스 텍스트모드에서 일반적인 환경설정
- 계정설정
- 네트워크 설정
이렇게 기본적으로 설정하는 것에 대해서 포스팅해보겠습니다.
지난 포스팅에서느 텍스트모드 설치하는 방법에 대해서 포스팅했었습니다. https://uno-kim.tistory.com/239
[텍스트모드 설치-1] 리눅스 텍스트모드 설치
지난 포스팅은 우분투 리눅스를 설치하고 환경설정 했었습니다. 이번 포스팅은 리눅스를 텍스트 모드로 설치하는 것을 포스팅 해보겠습니다. 우선 텍스트모드는 설치가 빠르고 사용할때도 상
uno-kim.tistory.com
먼저 설정전 첫 시작할때 진행하는 것부터 나머지 설정하는 것으로 진행하겠습니다.

1. 리눅스 텍스트모드 설치 이후
https://uno-kim.tistory.com/239
[텍스트모드 설치-1] 리눅스 텍스트모드 설치
지난 포스팅은 우분투 리눅스를 설치하고 환경설정 했었습니다. 이번 포스팅은 리눅스를 텍스트 모드로 설치하는 것을 포스팅 해보겠습니다. 우선 텍스트모드는 설치가 빠르고 사용할때도 상
uno-kim.tistory.com
지난 포스팅에서 설치를 마치고 포스팅을 종료했습니다.
이제 설치가 완료되었으니 최초로 진입하는 것부터 설명드리겠습니다.
우선 VMWare에서 텍스트모드로 설치한 가상머신을 실행합니다.
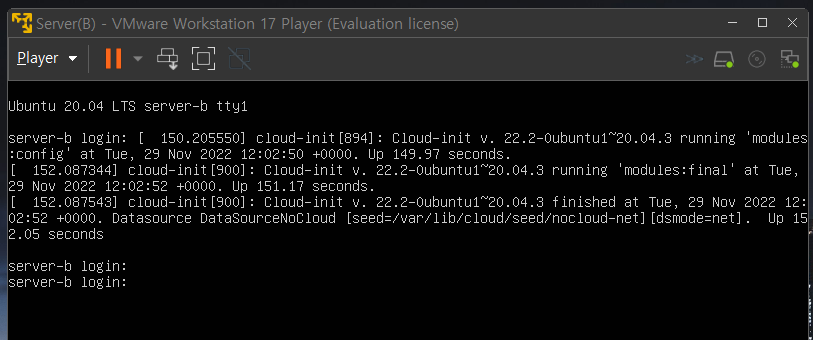
실행하면 위처럼 로그인을 하는 프롬프트가 나옵니다.
우리가 설치하면서 입력한 해당 가상머신의 계정 아이디와 비밀번호를 입력하겠습니다.
저는 ubuntu / ubuntu 로 저장하였어서 그렇게 진행해보겠습니다.
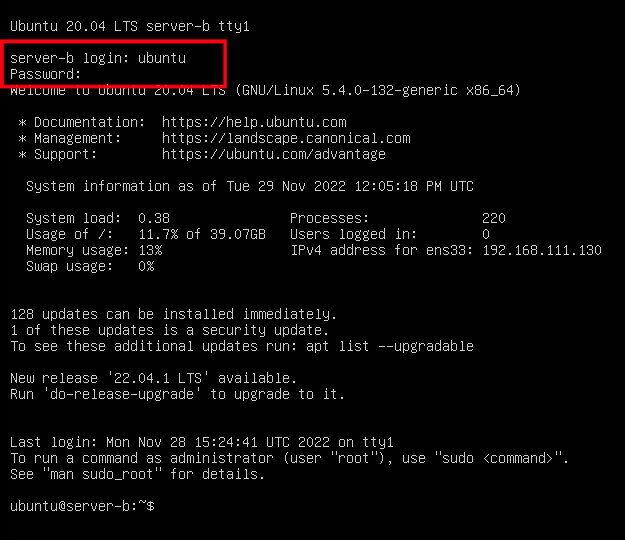
이렇게 로그인을 진행하니 위처럼 화면이 나오면서 글자가 나옵니다.
이때 유의할 정은 Password를 입력할 때는 입력하는 문자가 0이라던가 * 자 처럼 문자로도 확인 되지 않습니다.
입력되는 문자가 보이지 않아도 비밀번호를 입력해주시면 되겠습니다.
이제부터는 리눅스 명령어를 사용해서 리눅스를 운영/관리하면 됩니다.
처음 리눅스를 접한다면 텍스트 모드가 상당히 부담스러울 것입니다. 하지만 지레 겁먹지 마시고, 실무에서는 리눅스를 주로 텍스트 모드에서 관리하기 때문에 익혀두면 도움이 될 것입니다. 오히려 숙련된 리눅스 엔지니어는 그래픽이 지원되는 X윈도 모드를 불편하게 느낀다나 뭐라나... 라고 들었습니다 ㅎㅎ
2. 리눅스 텍스트모드 초기 소프트웨어 설치
우선은 20.04 LTS 초기 소프트웨어만 설치되도록 설정하겠습니다.
clear
cd /etc/apt
ls우선 화면을 깨끗하게 처리하고
소프트웨어 설치와 관련된 파일이 저장된 디렉터리로 이동합니다.
그리고 ls 를 통해서 해당 디렉터리에 파일 리스트를 얻어서 sources.list가 있는 것을 확인하는 명령어입니다.
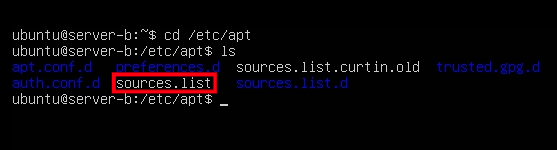
명령어를 입력하면 위처럼 나옵니다.
여기서 다음 명령으로 파일의 이름을 'sources.list.bak'으로 변경해줍니다.
sudo mv sources.list sources.list.bak
그럼 비밀번호를 치라고하는데 등록하신 비밀번호로 진행하시면 됩니다.

파일명이 변경되었습니다.
이제 새로운 sources.list 를 다운로드 하겠습니다.
sudo wget http://dw.hanbit.co.kr/ubuntu/20.04/sources.list위 명령어를 실행하면 새로운 파일을 다운로드하며 ls로 디렉터리 현황을 살펴보면
새로운 sources.list 파일이 생성되어있음 볼 수 있습니다.
해당 파일의 내용은
nano sources.list를 통해서 본다면
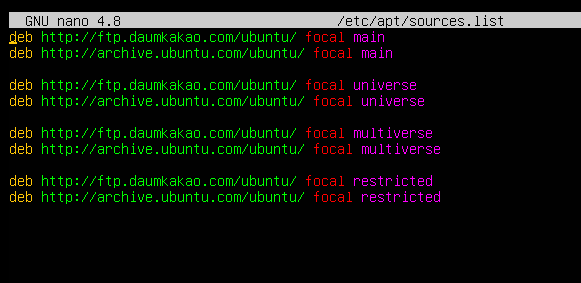
이렇게 되어있습니다.
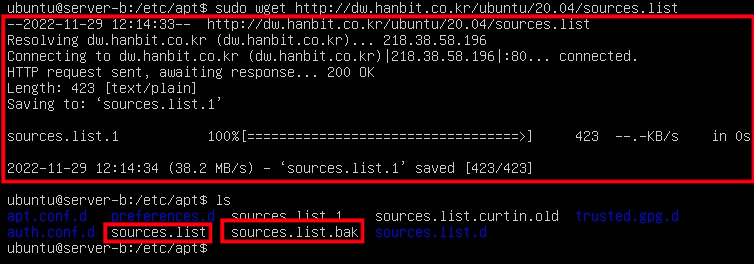
이렇게 변경한 내용을
sudo apt update명령으로 설정합니다. 이제부터는 우분투에서 패키지를 설치할 때 우분투 20.04 LTS 버전이 출시한 시점의 패키지가 설치됩니다.

3. 네트워크 설정
IP주소를 설정하겠습니다.
192.168.111.2000위 IP 번호로 변경하겠습니다.
먼저
ip addr명령으로 두 번째에 나온 현재 네트워크 장치의 이름인 ens33를 확인합니다.

다른분들은 ens32가 나올 수 있습니다. 우선은 진행하겠습니다.
그리고 관련 디렉터리로 이동한 후 파일을 편집해보겠습니다.
cd /etc/netplan/
ls
sudo nano 00-installer-config-yaml네트워크 설정 파일이 저장된 디렉터리로 이동하고
yaml 파일을 확인한 후 파일을 편집합니다.

이렇게 입력하면 아래의 화면처럼 텍스트 편집모드가 나옵니다.
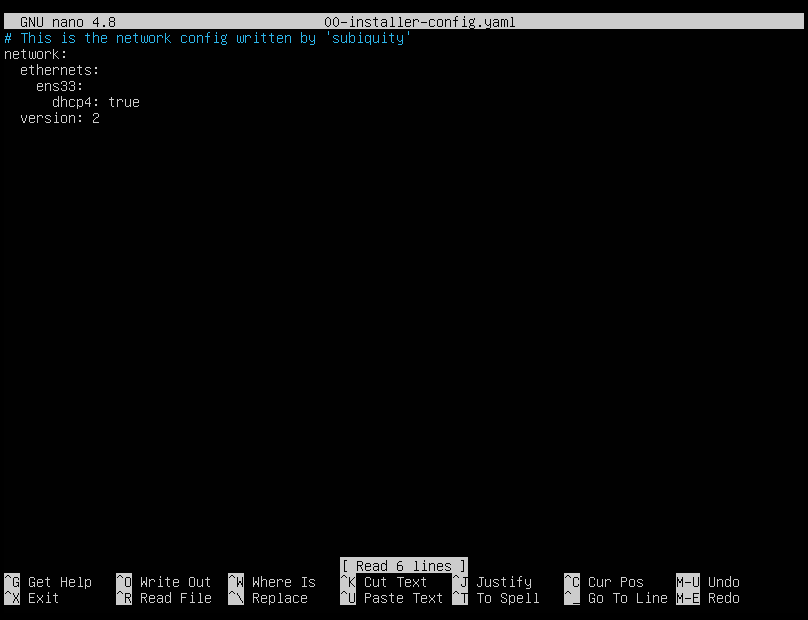
4행의 ens33이 장치이름이고, 5행의 dhcp4 true 가 자동으로 IP주소를 할당받는다는 의미입니다.
그래서 별도의 설정 없이도 네트워크가 작동하고 있는 상태입니다.
이것을 Windows의 메모장을 사용하듯이 편집하겠습니다.
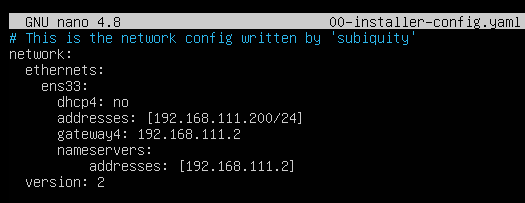
수정 : dhcp4:ture > no
추가 : addresses: [192.168.111.200/24]
추가 : gateway4: 192.168.111.2
추가 : nameservers:
추가 : addresses: [192.168.111.2]편집이 마무리 되었다면 컨트롤 + X 를 누르고 Y와 엔터를 눌러서 저장을 시키겠습니다.
#. 계정 설정 및 확인
리눅스 관리자인 root를 활성화 해보겠습니다.
아래의 명령어는 root계정을 활성화하는것과 비밀번호를 변경하는 명령어입니다.
저는 진행을 위해서 ubuntu 라는 비밀번호를 계속 사용하겠습니다
sudo su -root
(비밀번호 입력)
passwd
(root사용자 비밀번호 생성 : ubuntu 2회 입력)
변경이 된모습입니다.
이제 reboot 명령어로 정상적으로 적용되었는지 확인해 보겠습니다.
이제 아까 설정한 네트워크 설정이 잘 변경되었는지 확인해 보겠습니다.
확인하는 명령어는 동일하게 ip addr 입니다.

그리고 변경된 것이 확인 되었으면
ping -c 3 www.google.com명령으로 네트워크가 정상적으로 작동하는지 확인해 보겠습니다.

그 후
ufw enable명령으로 방화벽을 켜줍니다. 이때 sudo 로 root권한으로 실행시켜주세요 ! 안그럼 에러납니다 ㅎㅎ

apt -y install net-tools명령으로 필수 패키지를 설치합니다.

이것으로 방화벽 활성 및 컴퓨터를 종료합니다.
이제 VMware workstation 17 Pro를 이용해서 스냅숏을 저장해주면 되겠습니다.
이것으로 리눅스 텍스트모드 설치 및 환경설정에 대해서 포스팅 했습니다.
다음에는 쿠분투 설치하는 방법에 대해서 포스팅 하겠습니다. 감사합니다.
긴 글 읽어주셔서 감사합니다.
'리눅스공부 > 설치 및 환경설정' 카테고리의 다른 글
| [윈도우즈10설치] 윈도우즈 환경 설치 (0) | 2023.01.26 |
|---|---|
| [KDE환경 설치] Kubuntu 설치하기 / 리눅스 KDE 환경 설치하기 (0) | 2022.12.01 |
| [텍스트모드 설치-1] 리눅스 텍스트모드 설치 (0) | 2022.11.28 |
| [우분투설치-4] 우분투 언어 설정 / 우분투 스냅숏 기능 / 우분투 종료 또는 일시정지 (0) | 2022.11.28 |
| [우분투 설치-3] 우분투 리눅스 소프트웨어 업데이트 끄기 / 우분투 리눅스 네트워크 설정 (0) | 2022.11.27 |





댓글