안녕하세요~! 이번 포스팅에서는 우분투 지역 언어 설정과 스냅숏 기능 그리고 종료하는 옵션에 대해서 포스팅 해보도록 하겠습니다.
지난 포스팅에서는 root 계정설정과 네트워크 설정에 대해서 작성했었습니다. https://uno-kim.tistory.com/237
[우분투 설치-2] 우분투 리눅스 사용자 설정/ 우분투 리눅스 Root계정 설정
지난 포스팅에서는 우분투 리눅스를 설치하는 포스팅을 작성했습니다. https://uno-kim.tistory.com/235 [우분투 설치-1 : GNOME설치] 우분투 GNOME설치 안녕하세요 지난 포스팅에서는 우분투 설치파일들을
uno-kim.tistory.com
1. 우분투 언어 및 지역설정
첫번 째로는 우분투 언어 및 지역설정에 대해서 알아보겠습니다.
우분투 환경의 설정화면으로 진입하기 위해서
우상단 위의 화살표를 눌러서 설정에 진입합니다.

그리고
[설정] 창에서 [지역 및 언어]를 선택하고 [입력 소스]에서 첫 번째 '한국어'의 삭제 아이콘을 클릭해서 제거합니다.
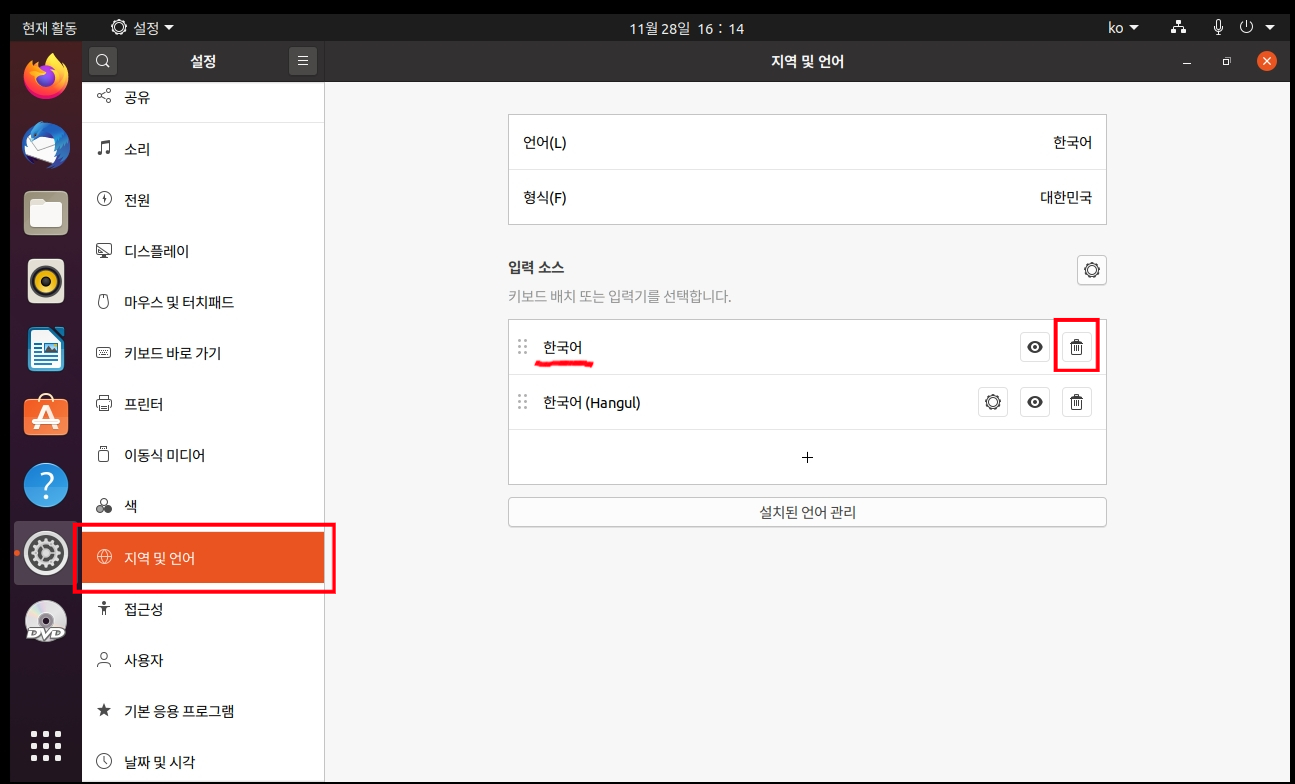
이렇게 지웠다면
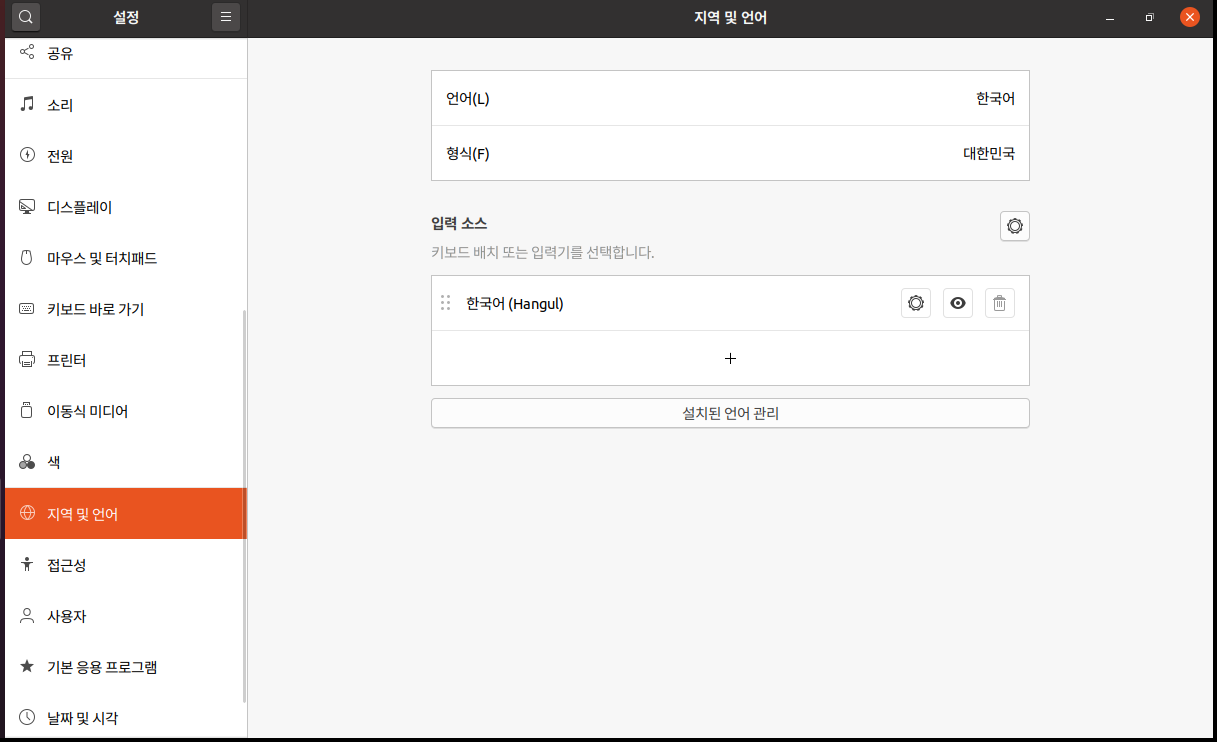
이렇게 한국어(hangul)만 남기면 됩니다.
그리고 이제 터미널을 열어서 한글을 작성해 보겠습니다.
한/영 전환은 Shift + Space 를 누르면 됩니다.
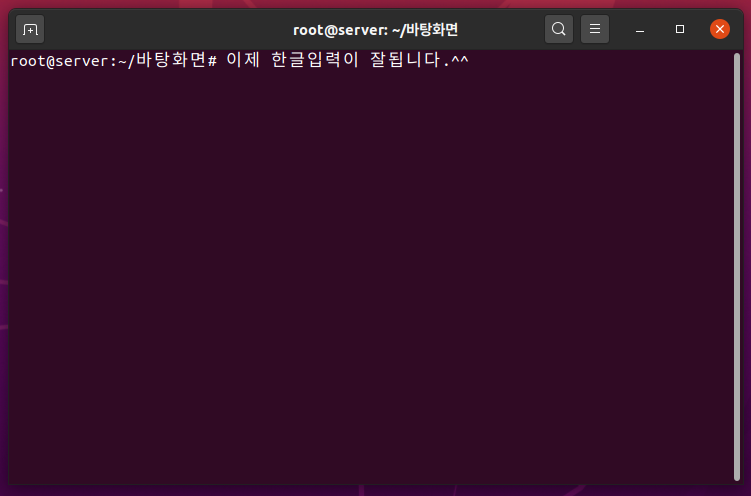
당연히 한글 명령은 알아 들을 수 없습니다.
apt -y install net-tools명령으로 필수 패키지를 설치하보겠습니다.
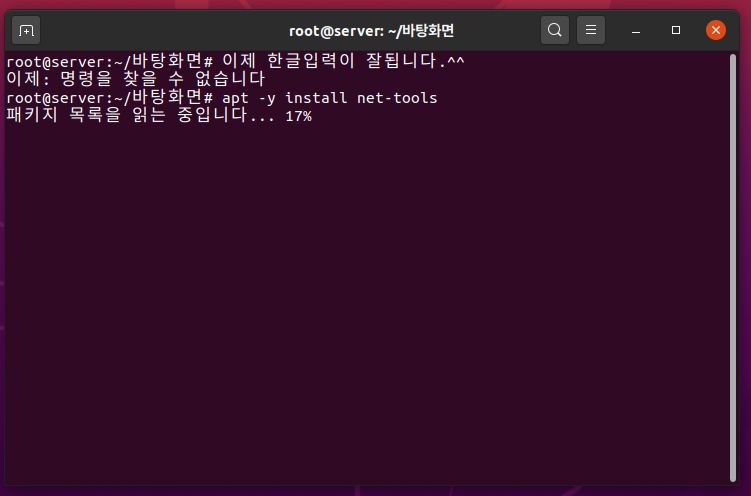
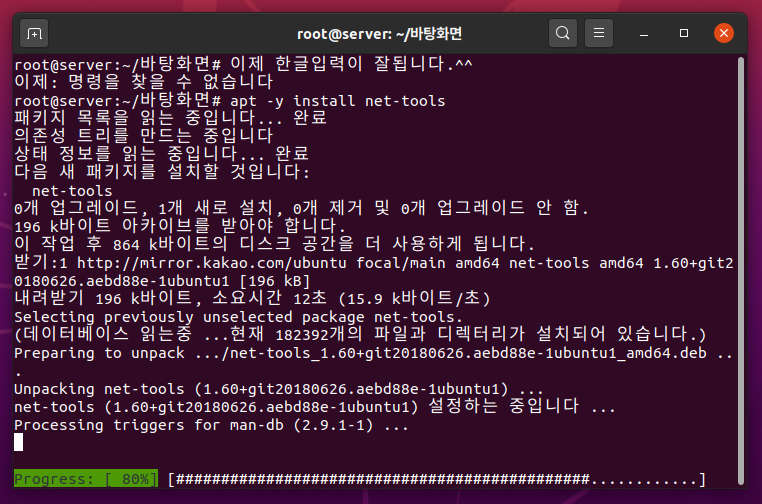
이제 이것이 완료되면 설치가 완료되었습니다.
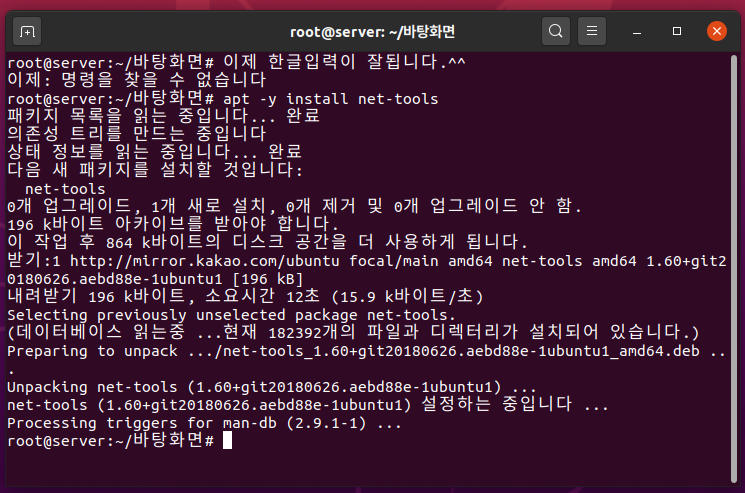
이제 방화벽을 켜보도록 하겠습니다.
ufw enableufw는 우분투에서 제공하는 방화벽으로 작동시켜놓는 것이 보안상 좋습니다.

터미널에서
halt -p명령을 입력해서 시스템을 종료해보겠습니다.
이제 이것으로 필수 설정은 종료되었습니다.
2. DVD 제거
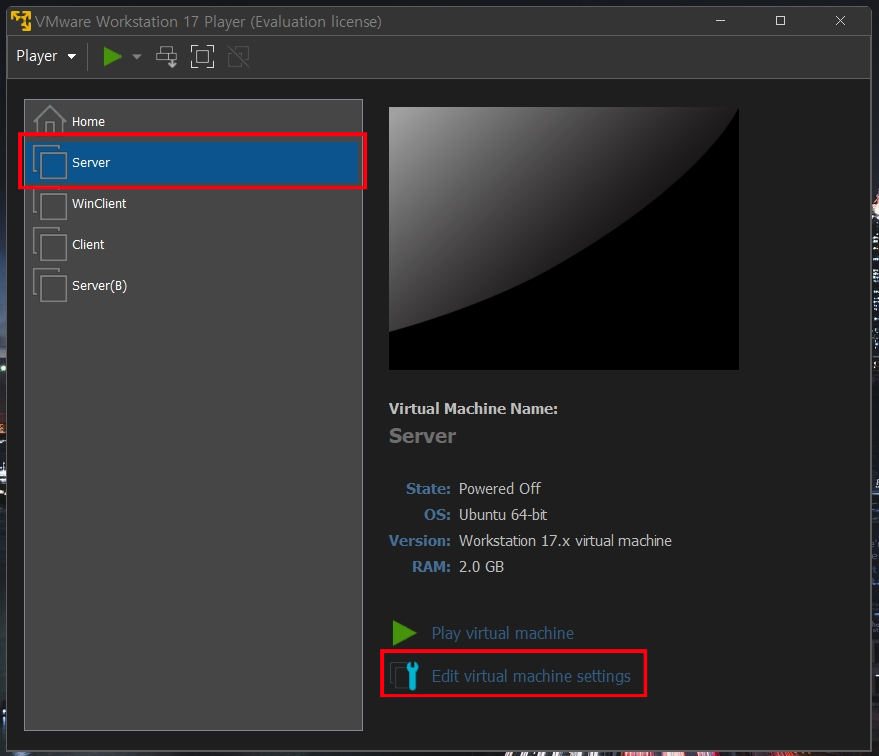
해당 가상머신을 선택하고
오른쪽의
Edit virtual machine settings 를 눌러줍니다.
설정 팝업 창에서 [CD/DVD]를 선택하고 Connect at power on 을 체크 해제 해줍니다.
그리고 Use Physical drive를 선택합니다.
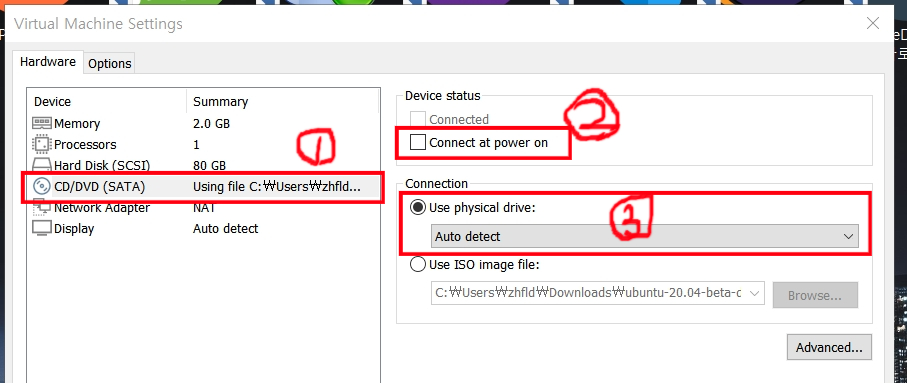
3. 설정완료된 가상머신을 스냅숏으로 저장
VMWare Player 가 실행되어 있으면 모두 우선 종료해줍니다.
이번에는 VMware Workstation Pro 를 사용해야합니다. 실행해 줍니다.
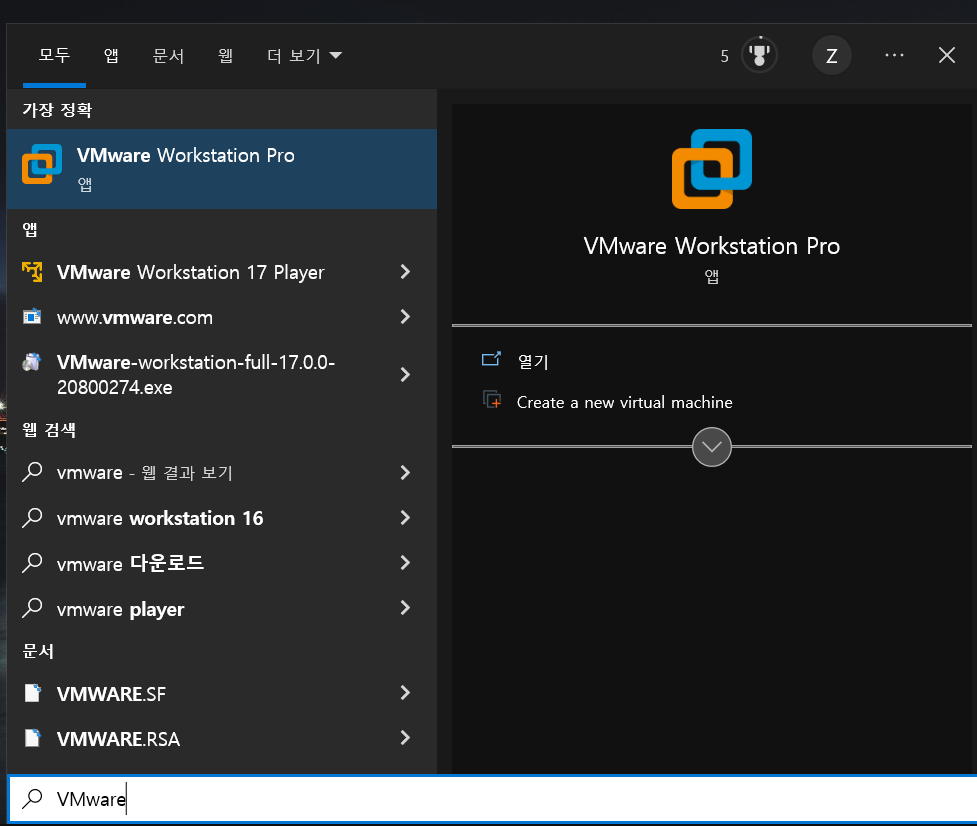

메뉴의 [File] > [Open] 을 선택합니다. 그리고 우리가 설치한 우분투 가상머신의 파일을 선택해서 열어줍니다.
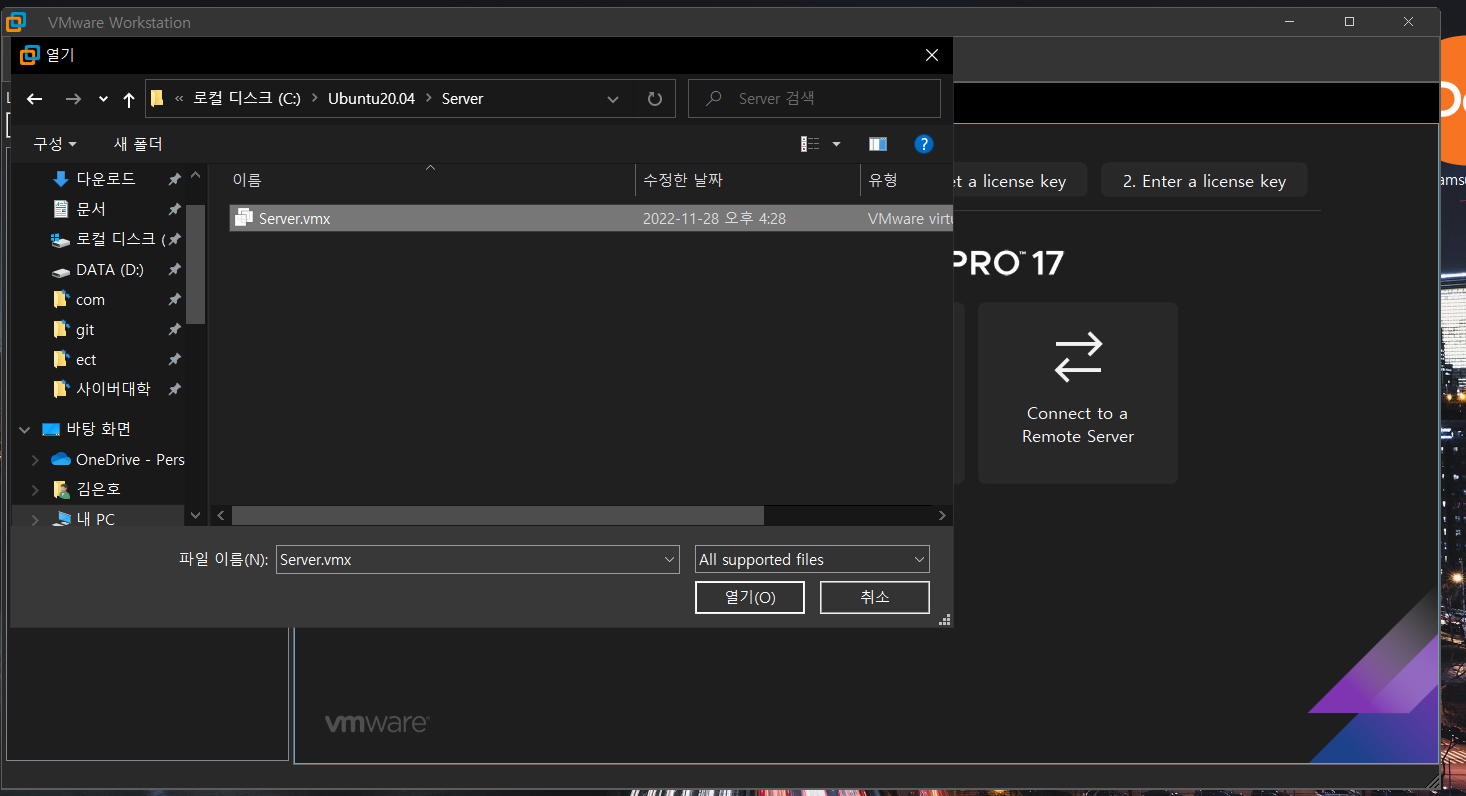
그리고 이제 메뉴의 VM에서 Snapshot > snapshot Manager를 선택해줍니다.
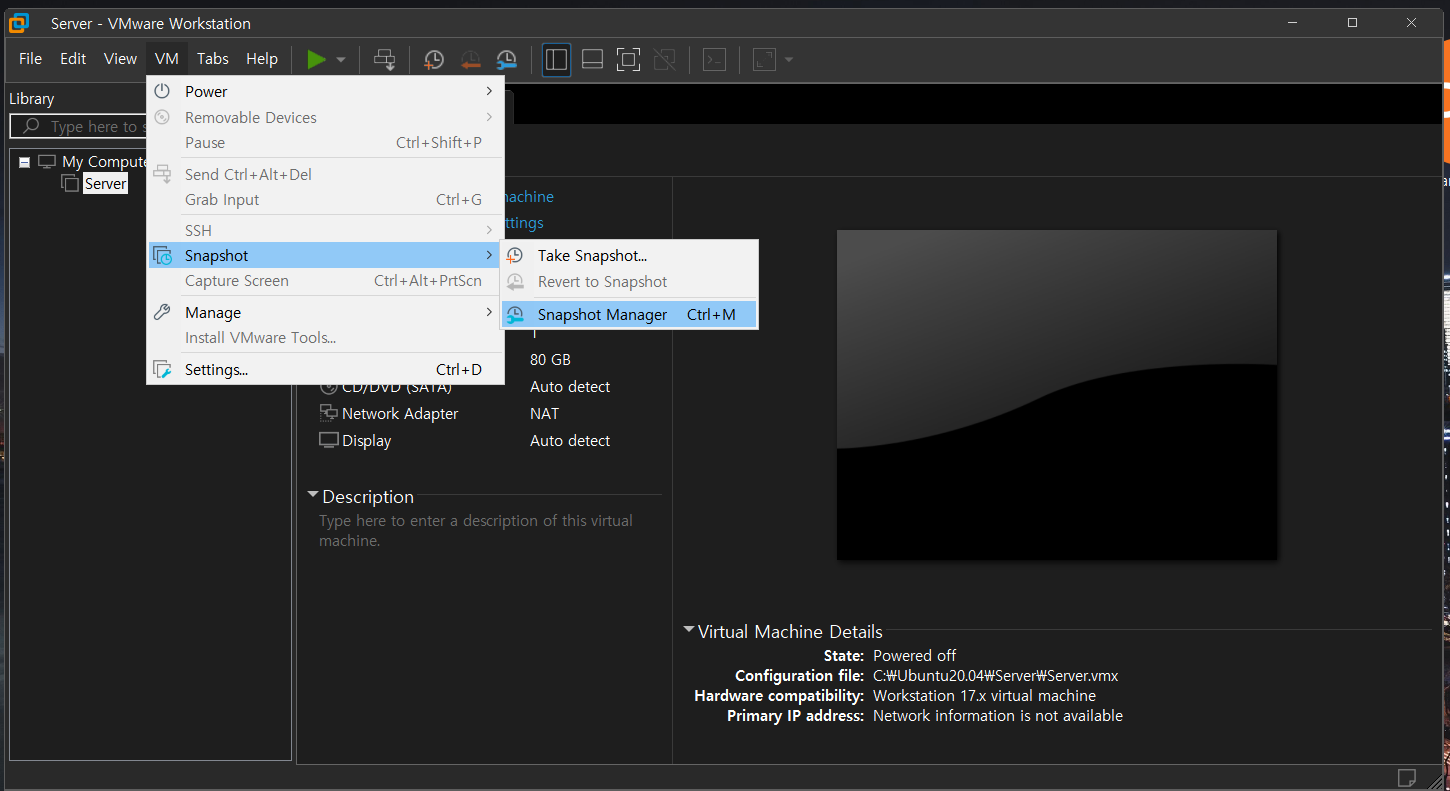
이제 설정팝업이 뜹니다.
<Task Snapshot>을 클릭하고 [Take Snapshot]창에서 [Name] 을 설정완료로 입력하고 <Take Snapshot>을 클릭합니다.
화면에 설정완료라는 스냅숏이 생성됩니다.
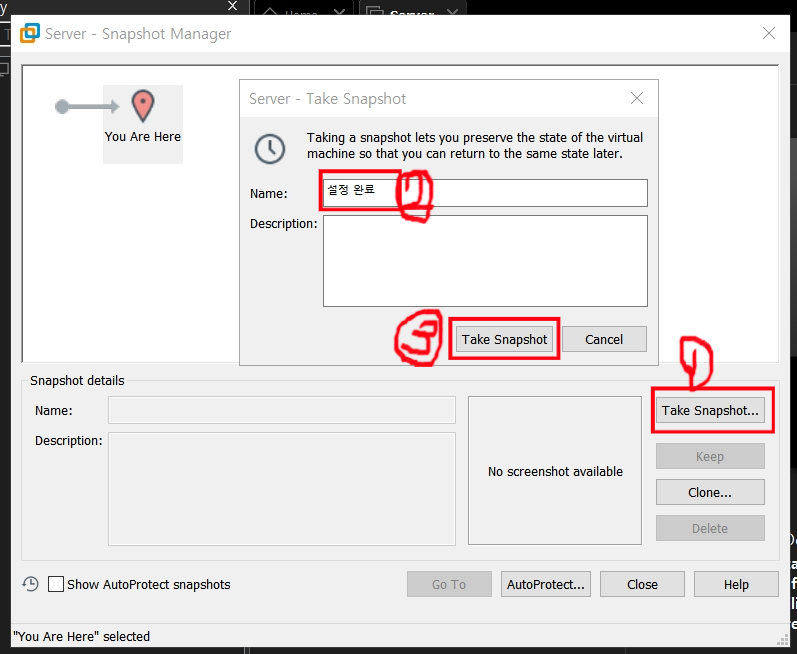
위의 사진순서대로 진행하신다면 아래의
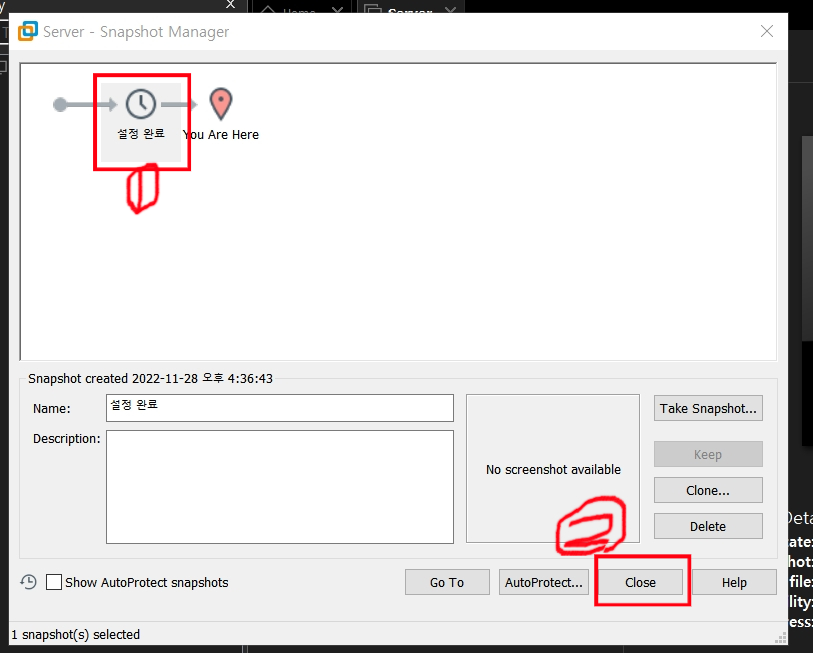
이제 이것으로 스냅숏이 완료되었습니다.
이것으로 가상머신을 스냅숏 했으므로 다양한 테스트가 가능해졌습니다.
한번 마음놓고 사고를 쳐보겠습니다.ㅎㅎ
4. 사고치고 스냅숏으로 복구해보기
가상머신에서 해당 명령어를 실행합니다.
rm -rf /boot이것은 부팅을 위한 중요한 디렉터리 폴더를 삭제하는 겁니다.
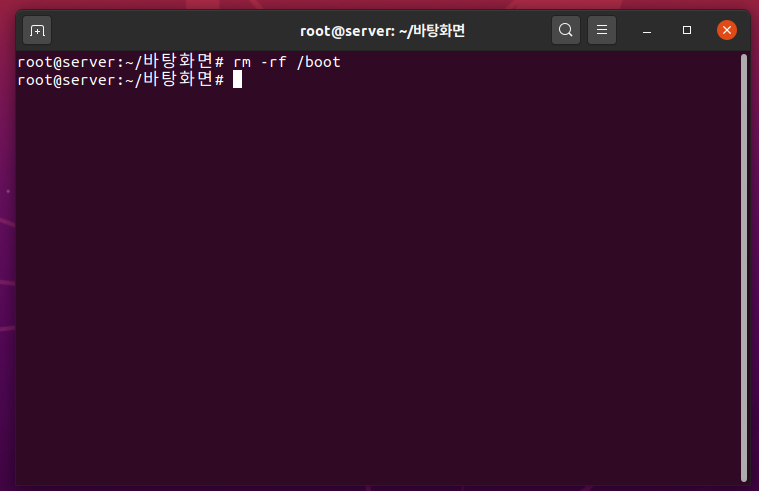
이제
reboot명령어를 이용해서 재부팅을 해보겠습니다.
그럼 아마도 부팅이 안될 것입니다.
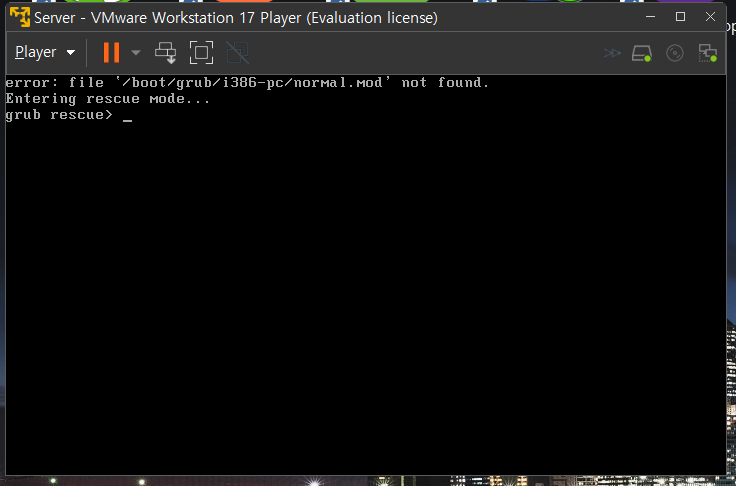
- 완전 난리 난 상황...
이제 이렇게 된 사단에 대해서 스냅숏을 받은 데이터를 이용해서 가상머신을 초기화 해보겠습니다.
우선
[File] > [Open] 을 선택하고 우리가 날려보낸 가상머신의 vmx 파일을 엽니다.
그리고 메뉴의 VM에서 Snapshot > snapshot Manager를 선택해줍니다.
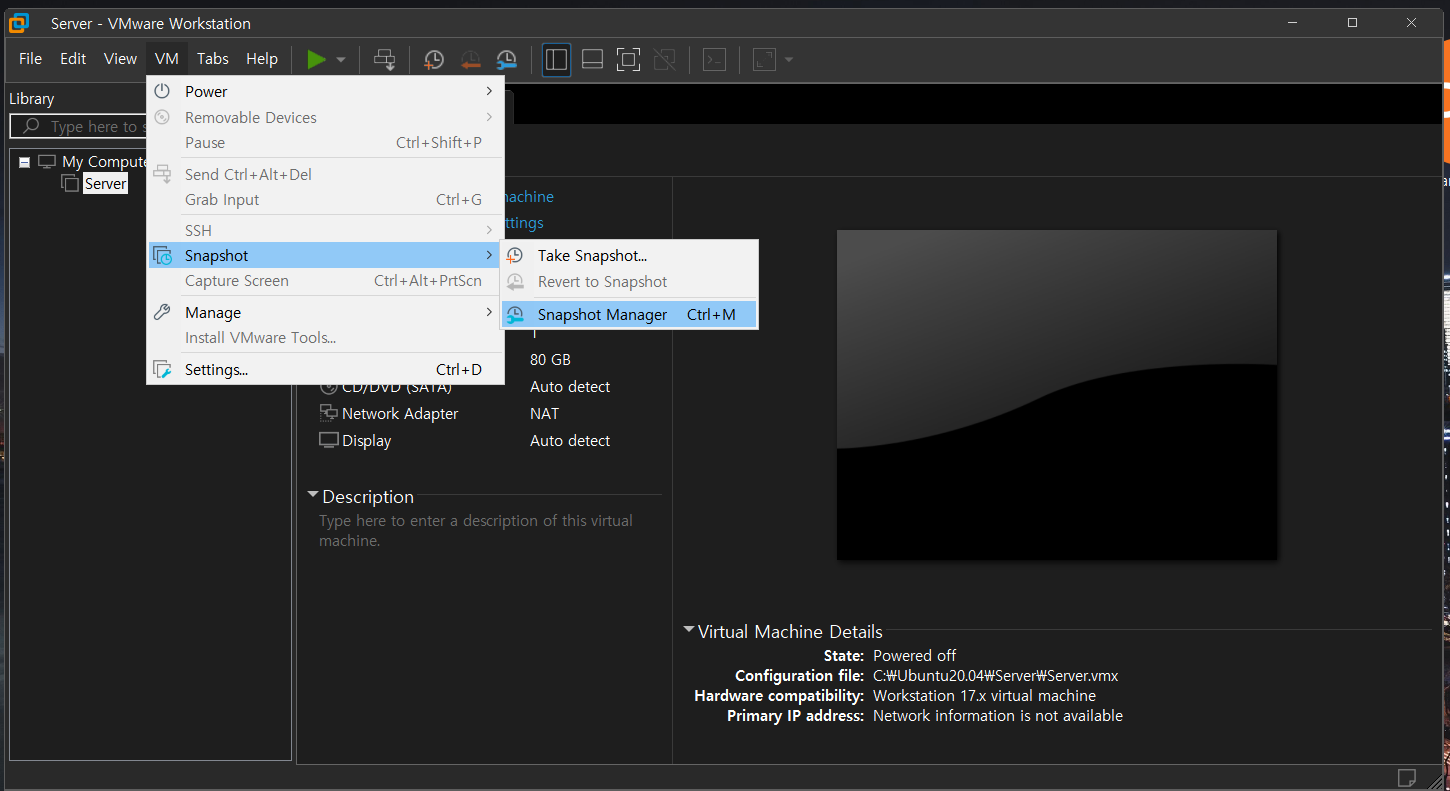
이렇게 클릭한 팝업에
설정완료를 선택한 후 <Go To>를 클릭합니다.
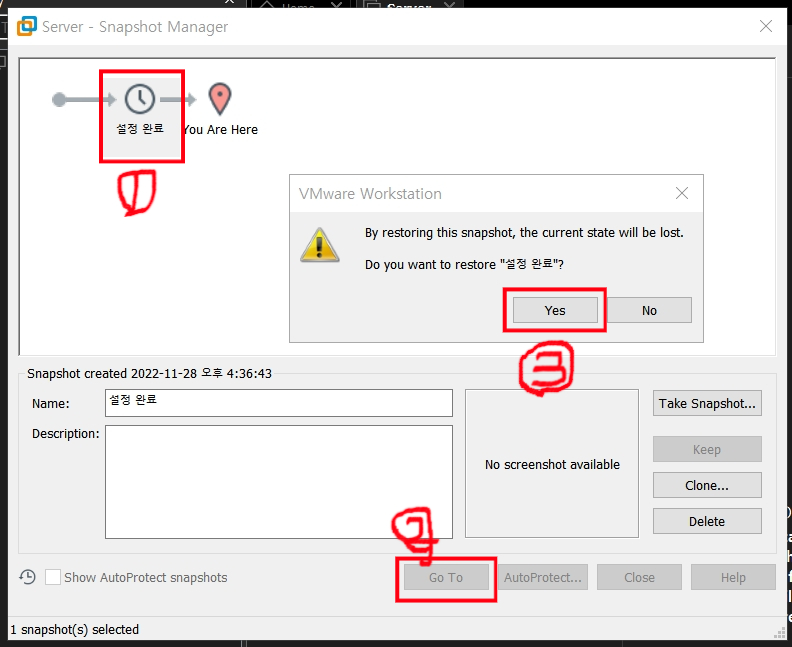
이제 스냅숏이 설정완료로 바뀐것을 확인 할 수 있습니다.

이제 Player를 실행해서 우리가 망쳤지만 스냅숏으로 살린 서버를 부팅해 보겠습니다.
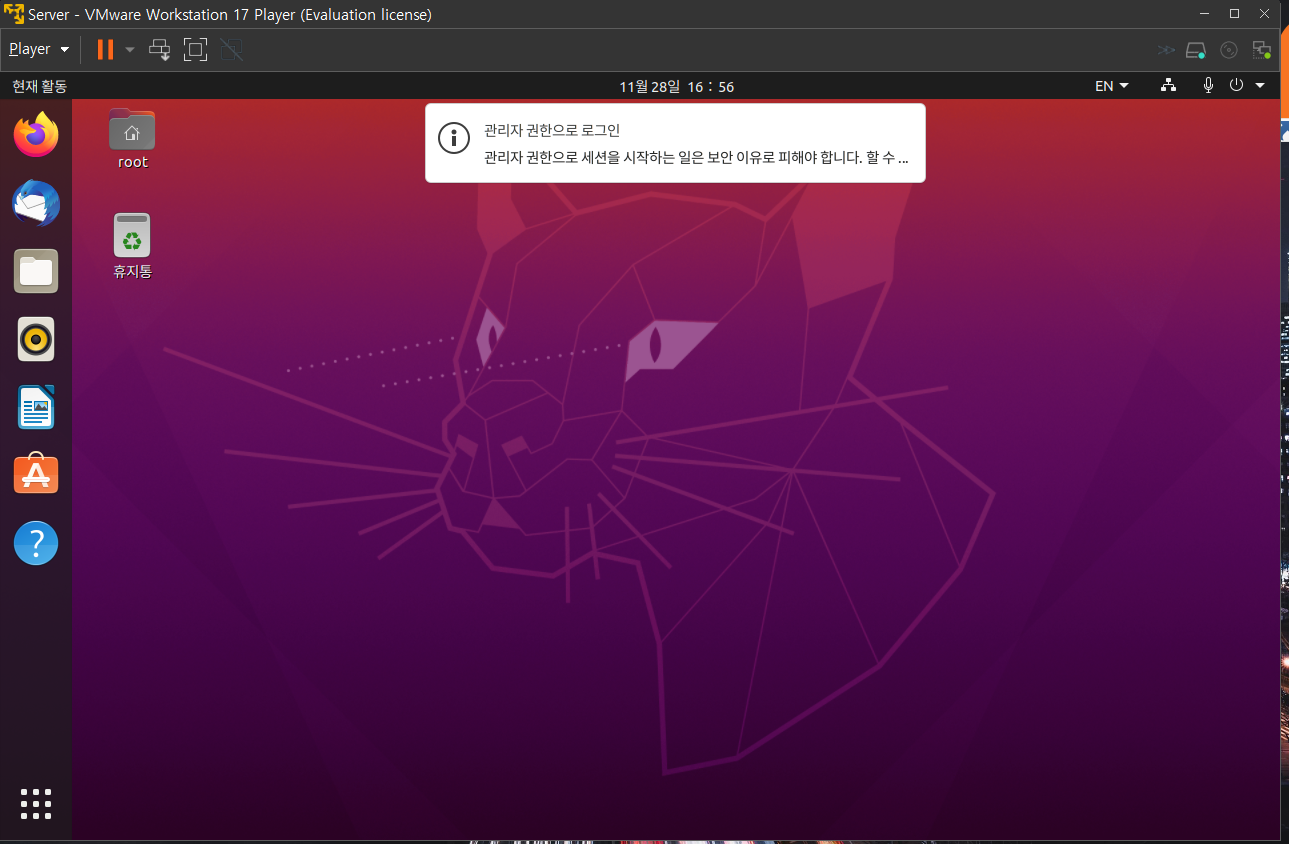
정상적으로 부팅이 된 가상머신입니다. !ㅎㅎ
만약 메시지 창이 나온다면 꼭꼮!!
<I Moved it>을 클릭해야한다.
5. 우분투 일시정지 기능
Firefox웹 브라우저를 실행한다음 아무 사이트에 들어가봅니다.
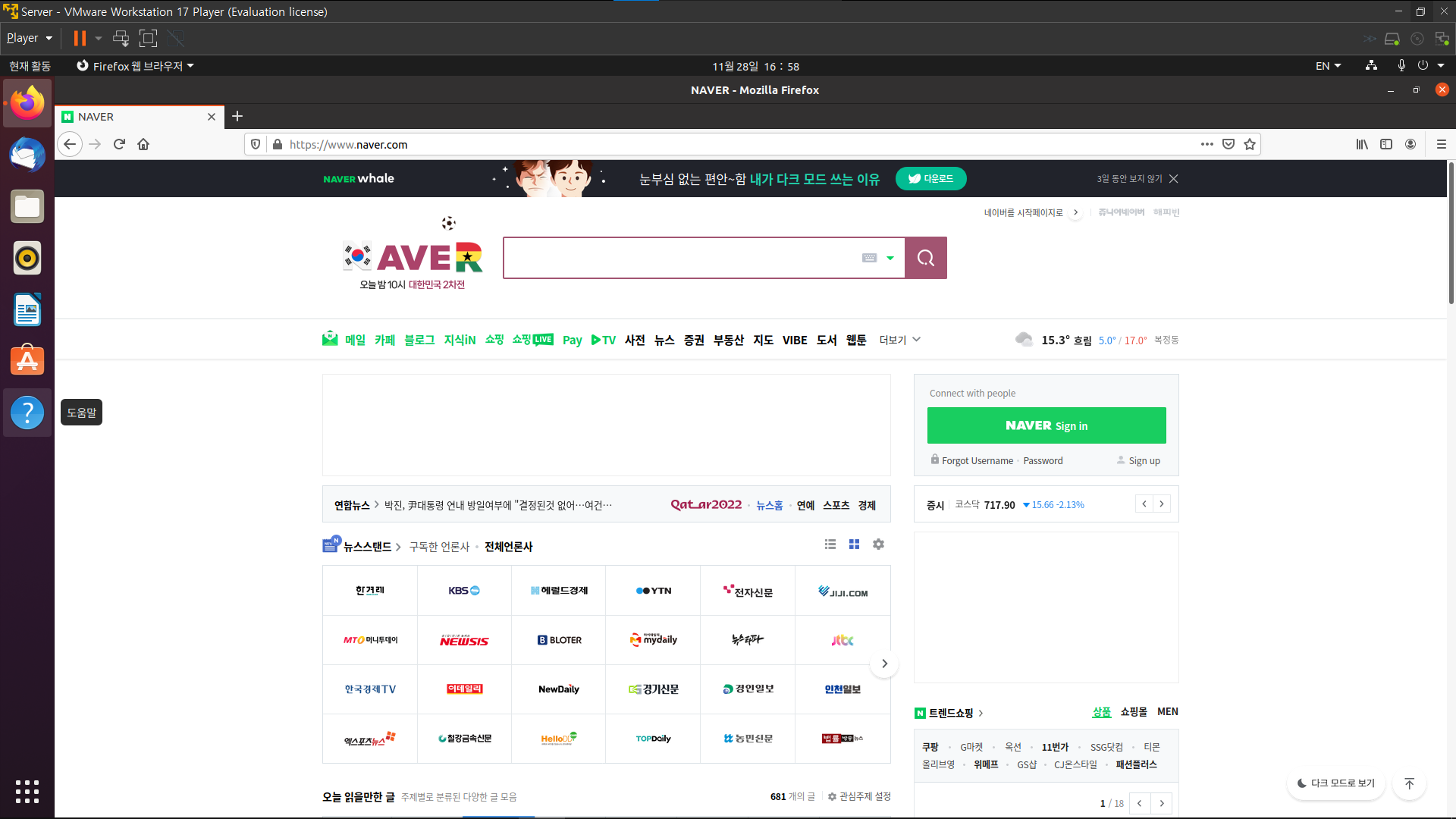
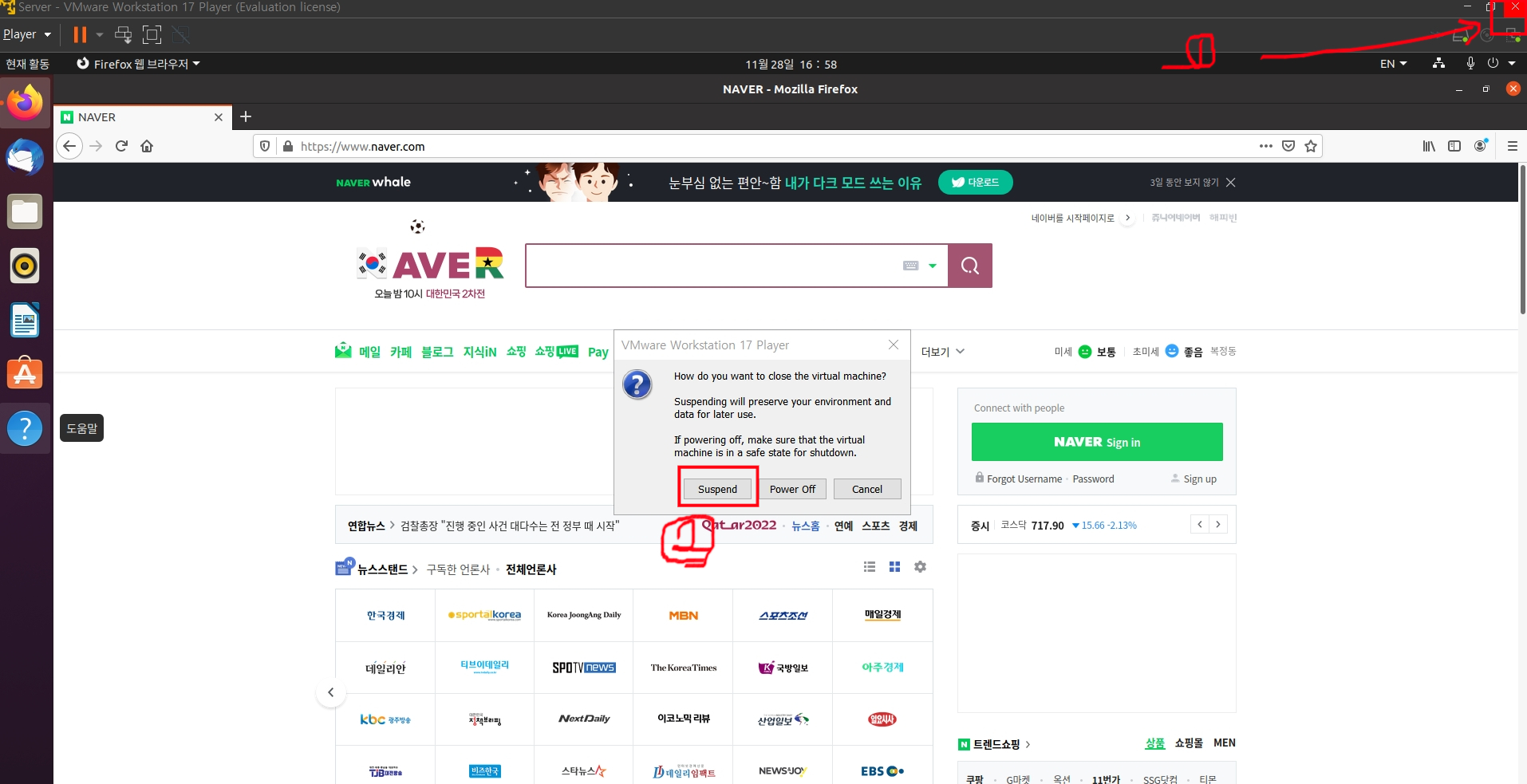
우상단의 X 를 눌르면 화면과 같은 메시지 창이 뜨는데
여기서 Suspend를 누릅니다.
그리고 VMWare를 다시 실행하면
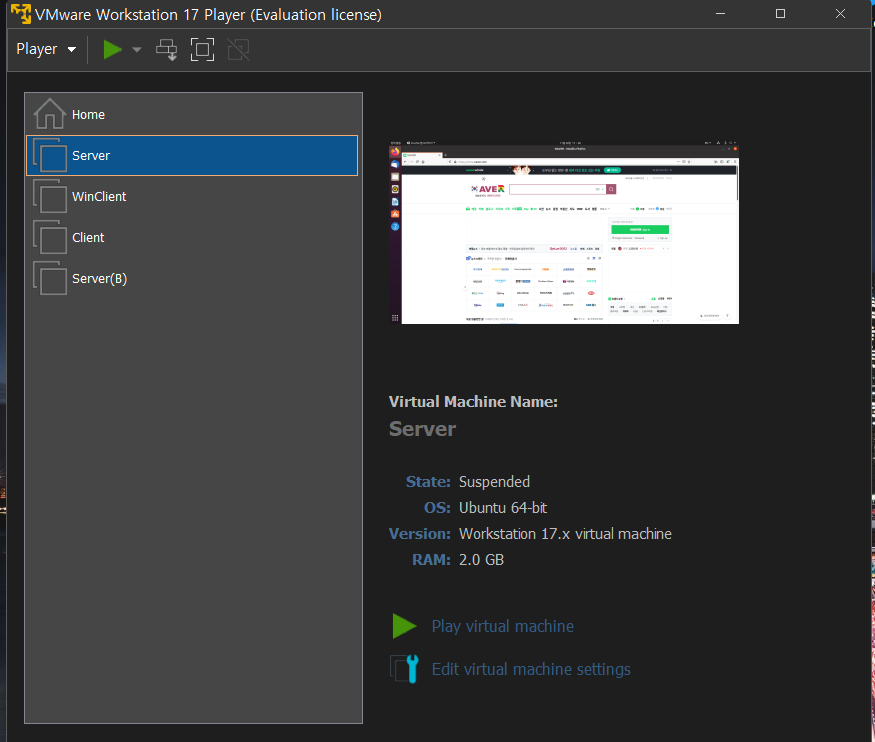
해당 가상머신을 누르면 오른쪽에 일시 정지한 시점의 화면이 보입니다.
이것을 실행하면 일시 정지한 부분부터 다시 가동됩니다.
해당 부분을 복원해야하 므로 부팅하는데 시간이 좀 오래 걸릴 수 있습니다.
일시 정지 상태의 가상머신은 하드웨어를 추가하거나 변경할 수 없다.
이것으로 필수적인 환경설정과 스냅숏의 기능과 일시정지에 대해서 포스팅했습니다.
다음에는 텍스트모드로 리눅스를 설치하는 방법에 대해서 포스팅 해보겠습니다.
감사합니다.
'리눅스공부 > 설치 및 환경설정' 카테고리의 다른 글
| [텍스트모드 설치-2] 리눅스 텍스트 모드 설정(네트워크설정) (0) | 2022.11.29 |
|---|---|
| [텍스트모드 설치-1] 리눅스 텍스트모드 설치 (0) | 2022.11.28 |
| [우분투 설치-3] 우분투 리눅스 소프트웨어 업데이트 끄기 / 우분투 리눅스 네트워크 설정 (0) | 2022.11.27 |
| [우분투 설치-2] 우분투 리눅스 사용자 설정/ 우분투 리눅스 Root계정 설정 (0) | 2022.11.27 |
| [우분투 설치-1 : GNOME설치] 우분투 GNOME설치 (0) | 2022.11.24 |





댓글