진행순서
Samba서버 기초개념 설명(리눅스->윈도우즈)Windows에서 폴더 공유 설정(리눅스->윈도우즈)리눅스에서 Samba설치 후 접근(윈도우즈->리눅스)리눅스에서 Samba설치 및 설정- (윈도우즈->리눅스)윈도우즈 설정 및 접근
- Samba서버 설정 파일
지난 포스트에서는 리눅스 서버에 공유폴더를 생성하고 Samba 서버를 구축하고 설정했습니다.
이번에는 윈도우즈 환경에서 해당 공유폴더에 접근해보겠습니다. 그러기 위해서 우선은 윈도우즈 정책을 변경해야합니다.
Windows 정책 변경
윈도우 + R을 눌러서 'mmc'를 입력해서 실행합니다.


- 콘솔1의 메뉴에서 파일 > 스냅인 추가/제거 를 선택
- 스냅인 추가/제거 창에서 [그룹 정책 개체 편집기]를 선택한 후 <추가> 클릭
- [그룹정책 개체 선택] 창에서 [그룹 정책 개체]를 '로컬 컴퓨터'로 두고 <마침>과 <확인>을 진행한다.

만약 그룹정책 개체 편집기가 없으면 아래 링크 참고해주세요 https://uno-kim.tistory.com/357
그룹 정책 개체 편집기 설치/ 그룹 정책 개체 편집기 없음 /그룹 정책 개체 편집기가 없음
그룹 정책 개체 편집기를 사용해야하는데 그룹 정책 개체 편집기가 없다. 위 파일을 다운로드 받는다. 그리고 관리자 권한으로 실행한다. 실행이 완료되면 아래와 같이 생긴다.
uno-kim.tistory.com


마침을 누르고 확인을 눌러서 콘솔 1 화면으로 돌아갑니다.
그리고 [로컬 컴퓨터 정책] > [관리 템플릿] > [네트워크] > [Lanman 워크스테이션]을 선택하고 오른쪽 [설정]의 [보안되지 않은 게스트 로그온 사용] 을 더블클릭합니다.
[보안되지 않은 게스트 로그온 사용] 창에서 '사용'을 선택하고 <확인>을 클릭하고 진행합니다.

이렇게 진행된 이후 [파일] > [저장]을 선택하고 파일이름을 'Samba.msc'로 저장한 후 창을 닫습니다.

윈도우즈에서 Samba 서버에서 공유한 디렉터리에 접근
windows 파일 탐색기를 실행하고 왼쪽 카테고리에서 내 PC를 선택한 후 메뉴의
[컴퓨터] > [네트워크 드라이브 연결] > [네트워크 드라이브 연결] 을 선택합니다.

적당한 드라이브를 선태하고 [폴더]에 직접 '\\192.168.111.100\sambaShare'

네트워크 자격 증명 입력창에서 사용자 이름은 'ubuntu' 암호는 앞서 지정한 1234 를 입력합니다.
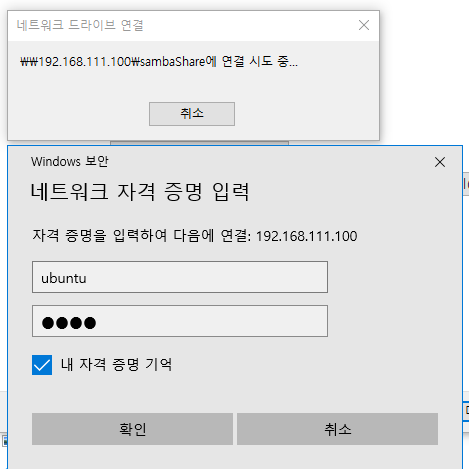

'리눅스공부 > 네트워크 서버 구축(FTP, NFS, Samba 등)' 카테고리의 다른 글
| [DHCP서버설치와 운영-1] DHCP서버의 개념 - DHCP서버설치와 운영 (0) | 2023.02.06 |
|---|---|
| [Samba서버 설치와 운영-6] Samba서버 설정 파일 - Samba서버 설치와 운영 (0) | 2023.02.05 |
| [Samba서버 설치와 운영-4] 리눅스에서 Samba설치 및 설정 - Samba서버 설치와 운영 (0) | 2023.02.05 |
| [Samba서버 설치와 운영-3] 리눅스에서 Samba 설치 후 접근 - Samba서버 설치와 운영 (0) | 2023.02.05 |
| [Samba서버 설치와 운영-2] Windows에서 폴더 공유 설정 - Samba서버 설치와 운영 (0) | 2023.02.05 |





댓글